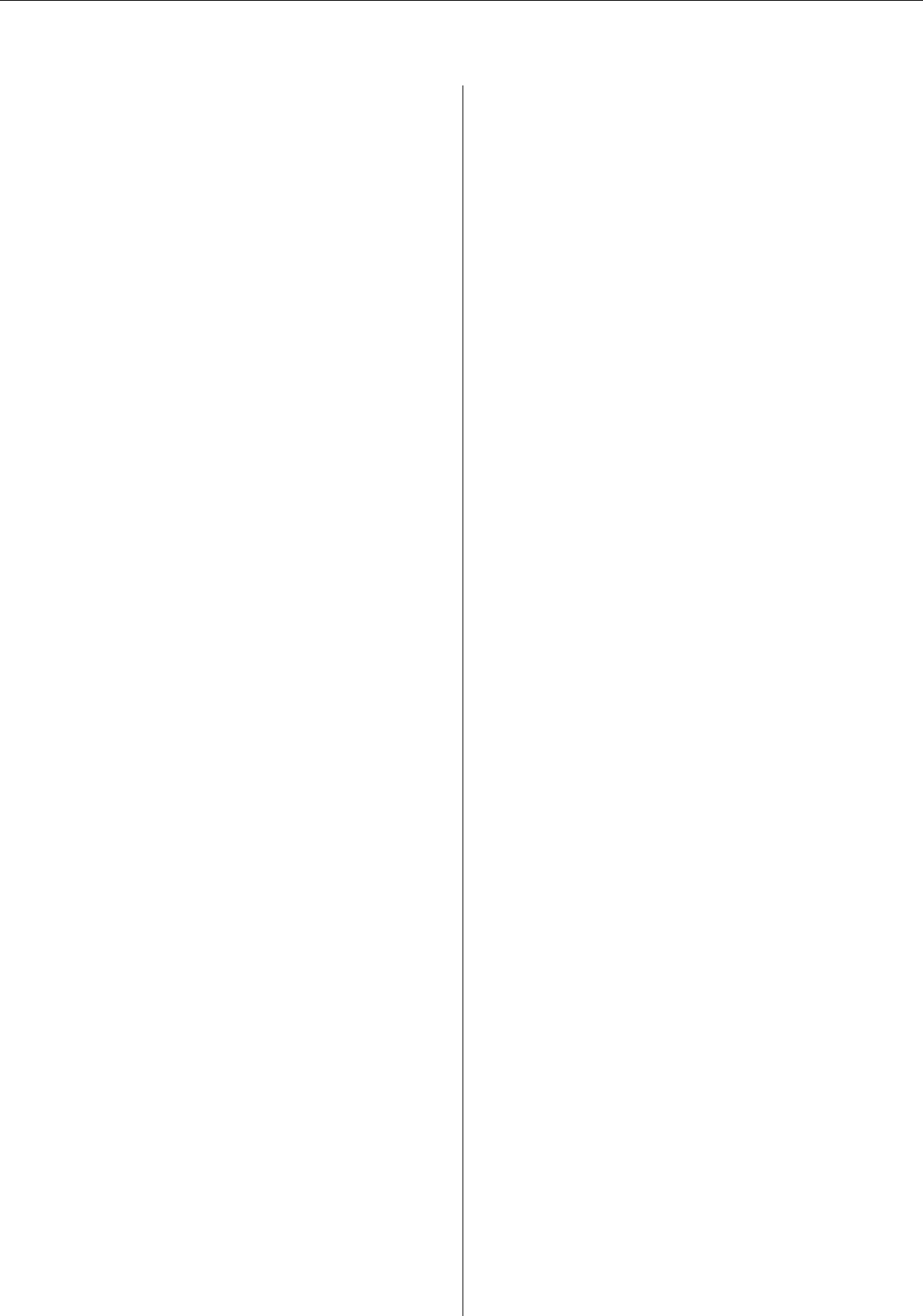Planned Gift Tracking Guide
020112
©2012 Blackbaud, Inc. This publication, or any part thereof, may not be reproduced
or
t
ransmitted in any form or by any means, electronic, or mechanical, including photocopy
ing,
recording
, storage in an information retrieval system, or otherwise, without the prior writ
ten
pe
rmission of Blackbaud, Inc.
The information in this manual has been carefully checked and is believed to be accurate.
Blackbaud, Inc., assumes no responsibility for any inaccuracies, errors, or omissions in this
manual. In no event will Blackbaud, Inc., be liable for direct, indirect, special, incidental, or
consequential damages resulting from any defect or omission in this manual, even if advised of
the possibility of damages.
In the interest of continuing product development, Blackbaud, Inc., reserves the right to make
improvements in this manual and the products it describes at any time, without notice or
obligation.
All Blackbaud product names appearing herein are trademarks or registered trademarks of
Blackbaud, Inc.
All other products and company names mentioned herein are trademarks of their respective
holder.
RE7-PlannedGiving-020112

Contents
W
HAT
I
S
I
N
T
HIS
G
UIDE
?. . . . . . . . . . . . . . . . . . . . . . . . . . . . . . . . . . . . . . . . . . . . . .
III
P
LANNED
G
IFT
T
RACKING
. . . . . . . . . . . . . . . . . . . . . . . . . . . . . . . . . . . . . . . . . . . . . . 1
Frequently Used Terms . . . . . . . . . . . . . . . . . . . . . . . . . . . . . . . . . . . . . . . . . . . . . . . . . . . . . . . . . . . . . . . . 3
Navigate in Planned Giving . . . . . . . . . . . . . . . . . . . . . . . . . . . . . . . . . . . . . . . . . . . . . . . . . . . . . . . . . . . . 5
Understand the Planned Gift Record . . . . . . . . . . . . . . . . . . . . . . . . . . . . . . . . . . . . . . . . . . . . . . . . . . . . . 9
Track Planned Gifts . . . . . . . . . . . . . . . . . . . . . . . . . . . . . . . . . . . . . . . . . . . . . . . . . . . . . . . . . . . . . . . . . . 25
P
LANNED
G
IFTS
M
IGRATION
T
OOL
. . . . . . . . . . . . . . . . . . . . . . . . . . . . . . . . . . . . . . . 47
Planned Gifts Migration Tool . . . . . . . . . . . . . . . . . . . . . . . . . . . . . . . . . . . . . . . . . . . . . . . . . . . . . . . . . . 48
I
NDEX
. . . . . . . . . . . . . . . . . . . . . . . . . . . . . . . . . . . . . . . . . . . . . . . . . . . . . . . . . . . 53
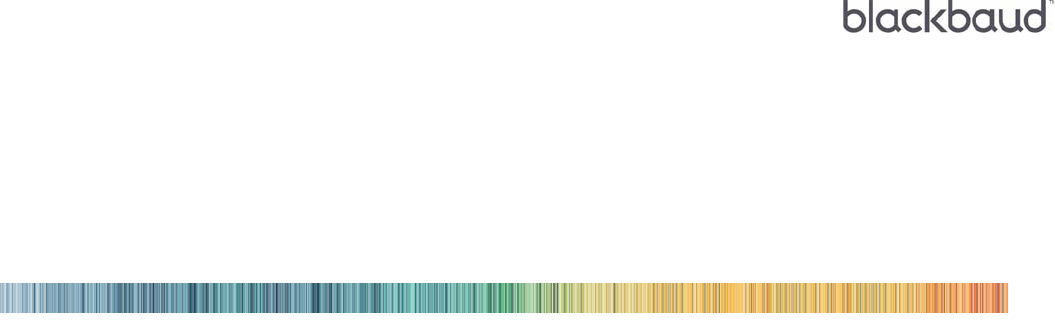
1chapter
What Is In This Guide?
In the Planned Gift Tracking Guide, you learn about planned giving vehicle types and how to add, edit, and delete
planned gift records (when you have the optional module PlannedGiftTracker). For further information about
PlannedGiftTracker, see the following.
• “Frequently Used Terms” on page 3
• “Understand the Planned Gift Record” on page 9
• “Track Planned Gifts” on page 25
How Do I Use These Guides?
The Raiser’s Edge user guides contain examples, scenarios, procedures, graphics, and conceptual information. To
find help quickly and easily, you can access the Raiser’s Edge documentation from several places.
User Guides. You can access PDF versions of the guides by selecting Help, User Guides from the shell menu bar
or by clicking Help on the Raiser’s Edge bar in the program. You can also access the guides on our Web site at
www.blackbaud.com. From the menu bar, select Support, User Guides.
In a PDF, page numbers in the Table of Contents, Index, and all cross-references are hyperlinks. For example,
click the page number by any heading or procedure on a Table of Contents page to go directly to that page.
Help File. In addition to user guides, you can learn about The Raiser’s Edge by accessing the help file in the
program. Select Help, The Raiser’s Edge Help Topics from the shell menu bar or press F1 on your keyboard
from anywhere in the program.
Narrow your search in the help file by enclosing your search in quotation marks on the Search tab. For
example, instead of entering Load Defaults, enter “Load Defaults”. The help file searches for the complete
phrase in quotes instead of individual words.
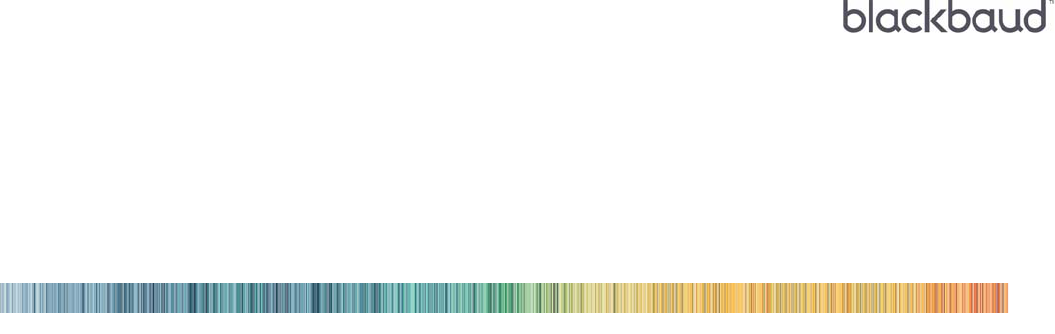
1chapter
Planned Gift Tracking
Frequently Used Terms . . . . . . . . . . . . . . . . . . . . . . . . . . . . . . . . . . . . . . . . . . . . . . . . . . . . . . . . . . . . . . . . . . . . . . . 3
Navigate in Planned Giving . . . . . . . . . . . . . . . . . . . . . . . . . . . . . . . . . . . . . . . . . . . . . . . . . . . . . . . . . . . . . . . . . . . . 5
Access a Planned Gift Record. . . . . . . . . . . . . . . . . . . . . . . . . . . . . . . . . . . . . . . . . . . . . . . . . . . . . . . . . . . . . . . . . . . . . . 5
Understand the Planned Gift Record . . . . . . . . . . . . . . . . . . . . . . . . . . . . . . . . . . . . . . . . . . . . . . . . . . . . . . . . . . . . 9
Gift Tab. . . . . . . . . . . . . . . . . . . . . . . . . . . . . . . . . . . . . . . . . . . . . . . . . . . . . . . . . . . . . . . . . . . . . . . . . . . . . . . . . . . . . . . . 9
Miscellaneous Tab. . . . . . . . . . . . . . . . . . . . . . . . . . . . . . . . . . . . . . . . . . . . . . . . . . . . . . . . . . . . . . . . . . . . . . . . . . . . . . 10
Planned Gift Tab . . . . . . . . . . . . . . . . . . . . . . . . . . . . . . . . . . . . . . . . . . . . . . . . . . . . . . . . . . . . . . . . . . . . . . . . . . . . . . . 11
Vehicle: Bequest . . . . . . . . . . . . . . . . . . . . . . . . . . . . . . . . . . . . . . . . . . . . . . . . . . . . . . . . . . . . . . . . . . . . . . . . . . . . 11
Vehicle: Gift Annuity . . . . . . . . . . . . . . . . . . . . . . . . . . . . . . . . . . . . . . . . . . . . . . . . . . . . . . . . . . . . . . . . . . . . . . . . . 11
Vehicle: Lead Annuity Trust or Remainder Annuity Trust . . . . . . . . . . . . . . . . . . . . . . . . . . . . . . . . . . . . . . . . . . . 12
Vehicle: Lead Unitrust or Remainder Unitrust . . . . . . . . . . . . . . . . . . . . . . . . . . . . . . . . . . . . . . . . . . . . . . . . . . . . 13
Vehicle: Pooled Income Fund . . . . . . . . . . . . . . . . . . . . . . . . . . . . . . . . . . . . . . . . . . . . . . . . . . . . . . . . . . . . . . . . . . 14
Vehicle: Retained Life Estate . . . . . . . . . . . . . . . . . . . . . . . . . . . . . . . . . . . . . . . . . . . . . . . . . . . . . . . . . . . . . . . . . . 15
Vehicle: Other Planned Gift . . . . . . . . . . . . . . . . . . . . . . . . . . . . . . . . . . . . . . . . . . . . . . . . . . . . . . . . . . . . . . . . . . . 16
Vehicle: Life Insurance . . . . . . . . . . . . . . . . . . . . . . . . . . . . . . . . . . . . . . . . . . . . . . . . . . . . . . . . . . . . . . . . . . . . . . . 18
Soft Credit Tab . . . . . . . . . . . . . . . . . . . . . . . . . . . . . . . . . . . . . . . . . . . . . . . . . . . . . . . . . . . . . . . . . . . . . . . . . . . . . . . . . 19
Automatically Apply Soft Credits . . . . . . . . . . . . . . . . . . . . . . . . . . . . . . . . . . . . . . . . . . . . . . . . . . . . . . . . . . . . . . . 20
Matching Gifts Tab . . . . . . . . . . . . . . . . . . . . . . . . . . . . . . . . . . . . . . . . . . . . . . . . . . . . . . . . . . . . . . . . . . . . . . . . . . . . . 20
Tribute Tab. . . . . . . . . . . . . . . . . . . . . . . . . . . . . . . . . . . . . . . . . . . . . . . . . . . . . . . . . . . . . . . . . . . . . . . . . . . . . . . . . . . . 21
Attributes Tab . . . . . . . . . . . . . . . . . . . . . . . . . . . . . . . . . . . . . . . . . . . . . . . . . . . . . . . . . . . . . . . . . . . . . . . . . . . . . . . . . 23
Realized Revenue Tab . . . . . . . . . . . . . . . . . . . . . . . . . . . . . . . . . . . . . . . . . . . . . . . . . . . . . . . . . . . . . . . . . . . . . . . . . . . 24
Split Gift Tab . . . . . . . . . . . . . . . . . . . . . . . . . . . . . . . . . . . . . . . . . . . . . . . . . . . . . . . . . . . . . . . . . . . . . . . . . . . . . . . . . . 25
Track Planned Gifts . . . . . . . . . . . . . . . . . . . . . . . . . . . . . . . . . . . . . . . . . . . . . . . . . . . . . . . . . . . . . . . . . . . . . . . . . 25
Add a Planned Gift . . . . . . . . . . . . . . . . . . . . . . . . . . . . . . . . . . . . . . . . . . . . . . . . . . . . . . . . . . . . . . . . . . . . . . . . . . . . . 25
Edit a Planned Gift. . . . . . . . . . . . . . . . . . . . . . . . . . . . . . . . . . . . . . . . . . . . . . . . . . . . . . . . . . . . . . . . . . . . . . . . . . . . . . 40
Delete a Planned Gift . . . . . . . . . . . . . . . . . . . . . . . . . . . . . . . . . . . . . . . . . . . . . . . . . . . . . . . . . . . . . . . . . . . . . . . . . . . 44
Procedures
Ope
n an existing planned gift from the Records page. . . . . . . . . . . . . . . . . . . . . . . . . . . . . . . . . . . . . . . . . . . . . . . . . . 5
Add a planned gift for a bequest . . . . . . . . . . . . . . . . . . . . . . . . . . . . . . . . . . . . . . . . . . . . . . . . . . . . . . . . . . . . . . . . . . 26
Add a planned gift for a lead annuity trust. . . . . . . . . . . . . . . . . . . . . . . . . . . . . . . . . . . . . . . . . . . . . . . . . . . . . . . . . . 30
Add a planned gift for a retained life estate. . . . . . . . . . . . . . . . . . . . . . . . . . . . . . . . . . . . . . . . . . . . . . . . . . . . . . . . . 35
Create and link a new gift to a planned gift . . . . . . . . . . . . . . . . . . . . . . . . . . . . . . . . . . . . . . . . . . . . . . . . . . . . . . . . . 40
Link an existing gift record to a planned gift record . . . . . . . . . . . . . . . . . . . . . . . . . . . . . . . . . . . . . . . . . . . . . . . . . . 41
Edit a planned gift record for a mature planned gift . . . . . . . . . . . . . . . . . . . . . . . . . . . . . . . . . . . . . . . . . . . . . . . . . . 43
Delete a planned gift from the Gifts tab of a constituent record . . . . . . . . . . . . . . . . . . . . . . . . . . . . . . . . . . . . . . . . 45

2
C
HAPTER
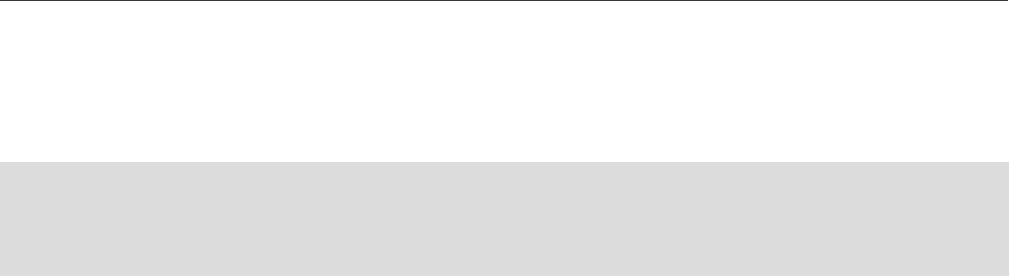
P
LANNED
G
IFT
T
RACKING
3
With the optional module PlannedGiftTracker, you can create gift records for your organization’s planned giving,
including information specific to numerous types of planned gift vehicles. You can record both the initial gift value
and the gift’s remainder value, store basic payout information for applicable gift vehicles, and keep track of
multiple beneficiaries and relationships for a planned gift. In addition, when a planned gift consists of one or
more assets, such as stock or property, you can itemize the assets.
Because information concerning planned gifts can be very sensitive, PlannedGiftTracker includes security settings
so you can restrict access to this information based on security groups. Users without rights to
PlannedGiftTracker cannot enter or view gift information or generate reports for planned gifts. For more
information about the planned gifts security options, see the Configuration & Security Guide.
In addition, PlannedGiftTracker includes two reports, allowing authorized users to view and print gift information.
These reports incorporate a Columns tab that provides greater flexibility to select and organize the information
to appear. For more information about these reports, see the Reports Guide and Sample Reports Guide.
Frequently Used Terms
This section defines words and phrases you need to know as you work with planned giving. If you come across an
unfamiliar term when you read this or any chapter in The Raiser’s Edge documentation, check the online glossary
in the help file.
Bequest. A bequest planned gift is the most basic form of a planned gift. It includes a donor transfer of assets to a
recipient(s) upon a donor’s passing.
Discount Rate Percent. The IRS determines (and values each month) the discount rate percent. The discount rate
percent is an estimate of the annual rate of return on invested gift assets, used to help determine charitable
deductions applicable for some types of planned gifts.
Expected Maturity Year. Expected maturity year is the year in which it is estimated that all conditions for the
planned gift are met and the balance of the gift is allocated to the final recipient. This may be the year the last
beneficiary is estimated to pass away, it may be based on a fixed time period, or it may be stated by another
way the terms of the gift vehicle dictates. The Raiser’s Edge does not calculate the expected maturity year.
You enter the expected maturity year in the Expected maturity year field on the Gift tab of the planned gift
record.
Flexible Deferred. Flexible deferred planned gifts apply to gift annuities only. With a flexible deferred planned gift,
payments can be deferred for a period of time selected by the donor.
Gift Annuity. A gift annuity gives assets to an organization from a donor. In exchange, the organization agrees to
pay specified beneficiaries a fixed amount of money each year for life. The organization can pay the
beneficiary in installments. When the last beneficiary passes away, the remainder of the annuity belongs to
the organization.
Gift has been realized. Once all scheduled payments from the planned gift are made and the final balance of the
gift is allocated to the final recipient(s), mark Gift has been realized on the Gift tab of the Planned Gift record.
When you mark this checkbox, you indicate the gift has fully matured. In Reports, you can filter planned giving
reports based on the Gift has been realized checkbox. For more information about planned giving reports,
see the Reports Guide and the Sample Reports Guide.
Lead Annuity Trust. A lead annuity trust is similar to a remainder annuity trust. The exception is that a lead
annuity trust’s payments are made to the organization instead of the beneficiaries. When the trust term ends,
the remainder of the assets are returned to the donor, rather than the organization.
Note: You may have previously added planned gifts in The Raiser’s Edge as Other gift records using Gift
attributes, Gift subtypes, or Gift codes. If so, you can use the Planned Gifts Migration Tool to migrate these
gifts to records with a gift type of Planned Gift. For more information about this tool, see Appendix A in this
guide.

4
C
HAPTER
Lead Unitrust. Identical to a lead annuity trust, except the lead unitrust payments to the organization are based
on a fixed percentage of the trust’s value (to be valued again annually), rather than a fixed amount of money
for each payment.
Life Insurance. A constituent may have a life insurance policy that no longer fits the needs of his family and may
decide to donate the life insurance policy to your organization. Add a gift of life insurance as a planned gift
with a vehicle of Life Insurance.
Pooled Income Fund. The organization establishes the Pooled Income Funds (PIF). With a PIF, gifts from several
donors are pooled into a fund (not a Raiser’s Edge fund). A donor specifies the PIF to which his gift is invested
and is assigned a number of units. Units are based on the proportion of that fund’s total amount that the gift
represents. On a quarterly schedule, investment earnings from the fund are paid, proportionally based on the
number of units, to the designated beneficiaries of each of the fund’s contributors. When the last designated
beneficiary for each donor’s gift passes away, that donor’s proportional share of the current total is removed
from the fund and distributed to the organization.
Remainder Annuity Trust. A remainder annuity trust is similar to a gift annuity, except the assets are set up in a
trust. A third party trustee (in some circumstances, your organization) invests and manages the trust. The
term of the trust may be defined as a specific period of years or may last the lifetimes of the beneficiaries.
When the trust term ends, the remainder of the assets goes to the organization.
Remainder Unitrust. Identical to a remainder annuity trust, except the remainder unitrust payments to the
beneficiaries are based on a fixed percentage of the trust’s value (to be valued again annually), rather than a
fixed amount of money for each payment.
Retained Life Estate. Through a retained life estate, a donor gives a home to an organization but retains the right
to use the house for a specified period of years or for life. The donor may specify a beneficiary who may use
the house after the donor’s death. When the specified period ends, the home goes to the organization.
Vehicle. The gift vehicle is the specific type of a planned gift that defines how the gift conditions are structured.
These are based on generally accepted legal instruments for transferring a planned gift to an organization. Gift
vehicles are constantly changing as applicable tax laws are amended and attorneys and financial planners
devise new vehicles. The Vehicle field is located on the Gift tab of a gift record.
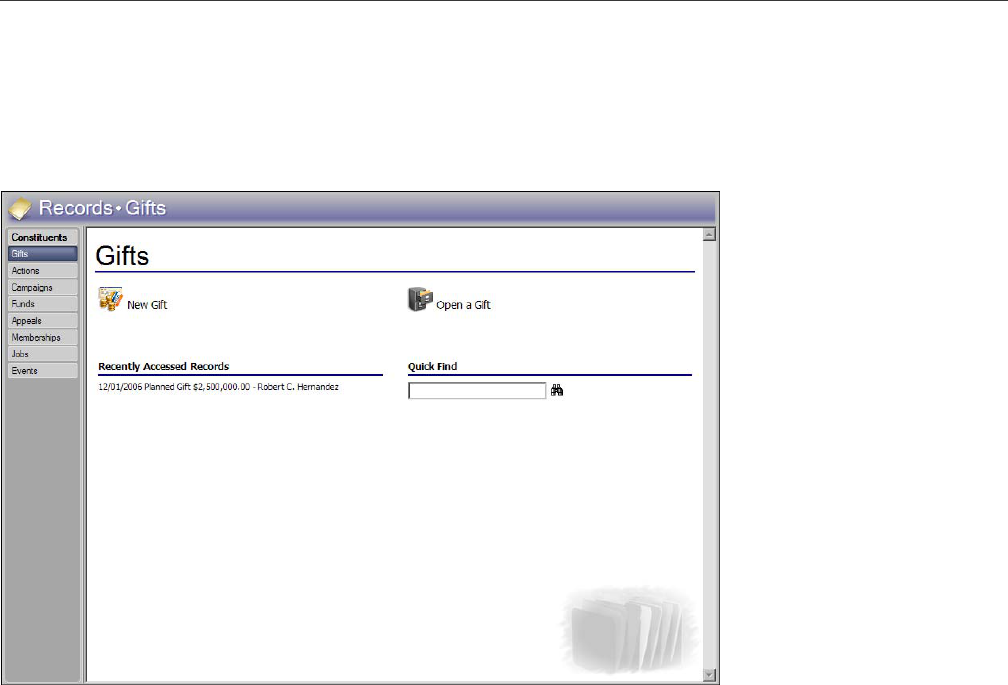
P
LANNED
G
IFT
T
RACKING
5
Navigate in Planned Giving
From the Gifts page, you can create a new gift record for the gift type of Planned Gift. You can also open existing
gift records from this page. To access the Gifts page, click Records on the Raiser’s Edge bar, then click the Gifts
link.
The Gifts page also contains a list of recently accessed records. To open any gift record in this list, click the gift
description. To quickly find a gift donated by a constituent, enter the constituent name in the Quick Find field and
click the binoculars to display a list of all gifts donated by the constituent.
Access a Planned Gift Record
After you create a planned gift, you can open the planned gift record from the Gifts tab of the constituent record.
You can also open an existing planned gift record from the Records page. This section explains how to open a
planned gift from the Records page. For more information about opening gifts displayed on the Gifts tab of a
constituent record, see “Edit a planned gift record for a mature planned gift” on page 43.
Open an existing planned gift from the Records page
1. On the Raiser’s Edge bar, click Records.
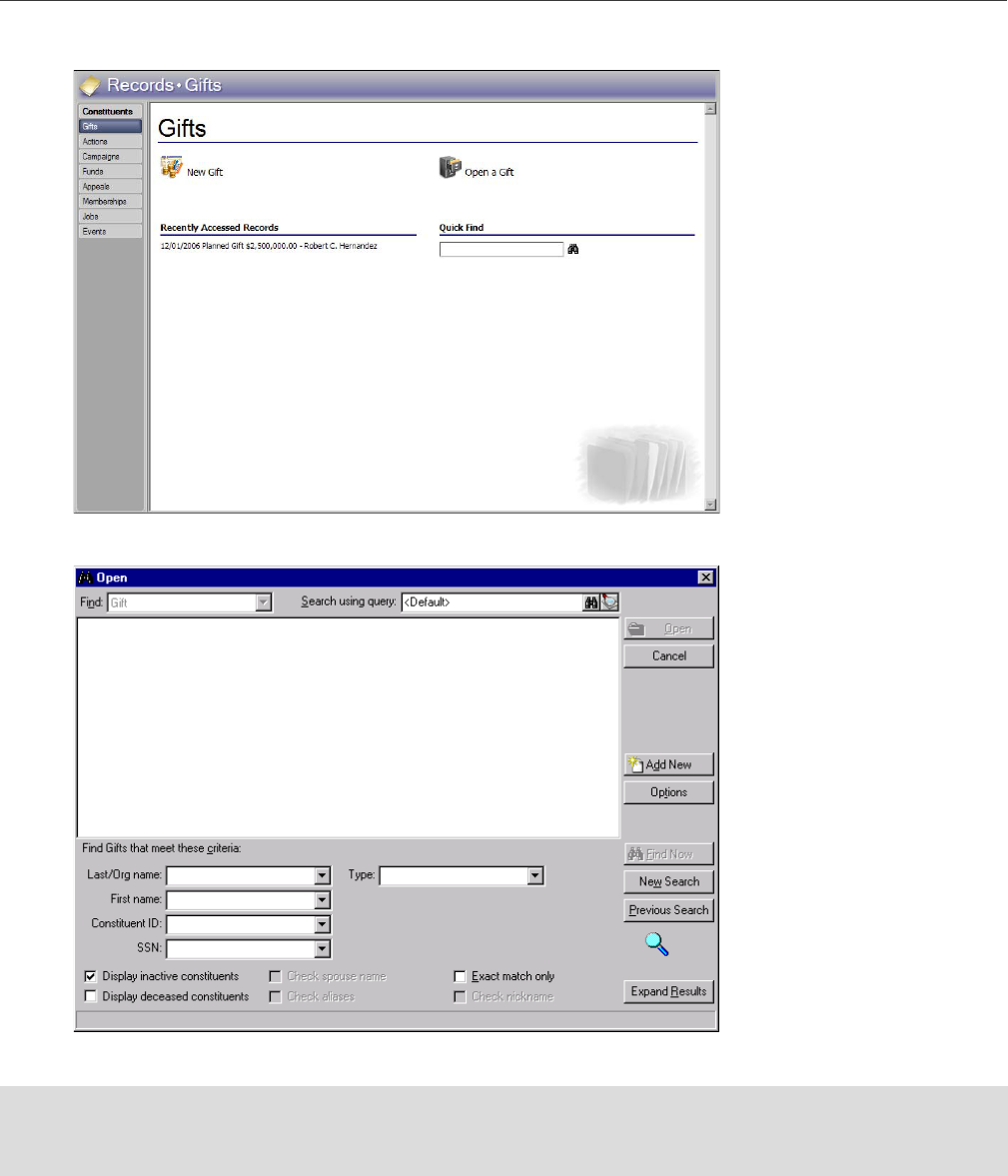
6
C
HAPTER
2. Click the Gifts link. The Gifts page appears.
3. Click Open a Gift. The Open screen appears so you can search for the gift record to open.
4. In the Type field, select “Planned Gift.”
5. In the Find Gifts that meet these criteria frame, enter the other criteria to use to search for the planned
gift. You can search by an individual’s first or last name, organization name, constituent ID, and Social
Security Number.
Note: If you do not know the correct spelling or number, you can enter the first few letters or characters in the
criteria fields in Find Gifts that meet these criteria frame. For detailed information about how to use these
fields, see the Program Basics Guide.
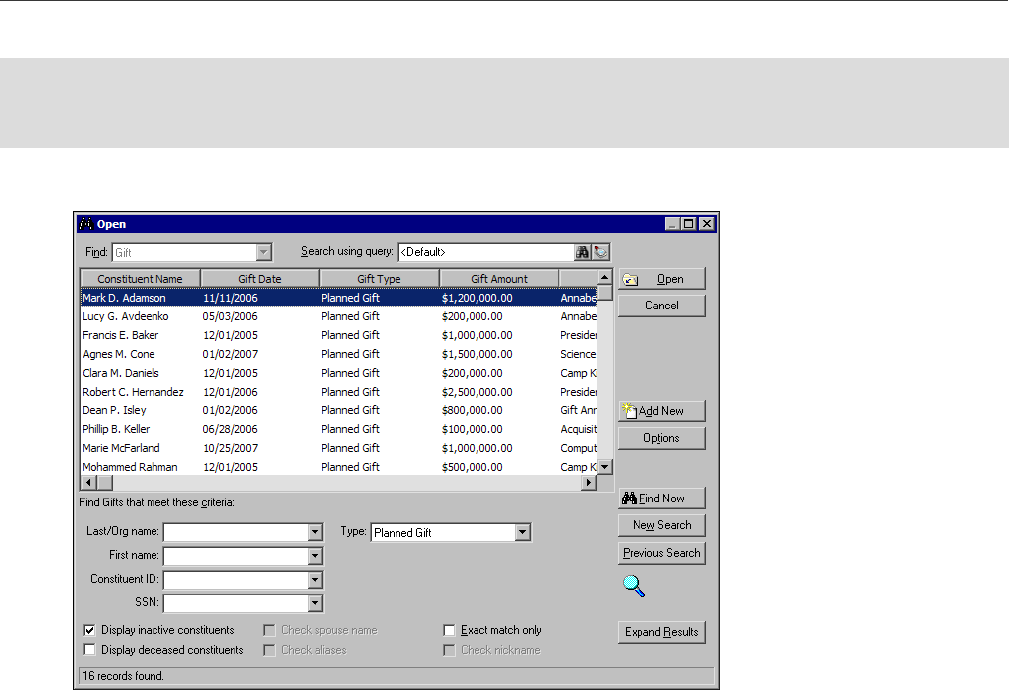
P
LANNED
G
IFT
T
RACKING
7
6. Click Find Now. If the search criteria entered matches a gift in the database, the gift appears in the grid. If
the criteria entered matches multiple gifts, multiple gifts may appear.
7. In the grid, select the gift record to open.
All the fields, checkboxes, and buttons on the Open screen are discussed in detail in the Program Basics
Guide.
Warning: We recommend you search by one or two of the most helpful criteria types because the results that
appear in the grid must match all the criteria you enter. Too much criteria information in the Find Gifts that
meet these criteria frame can actually prevent you from finding a gift.
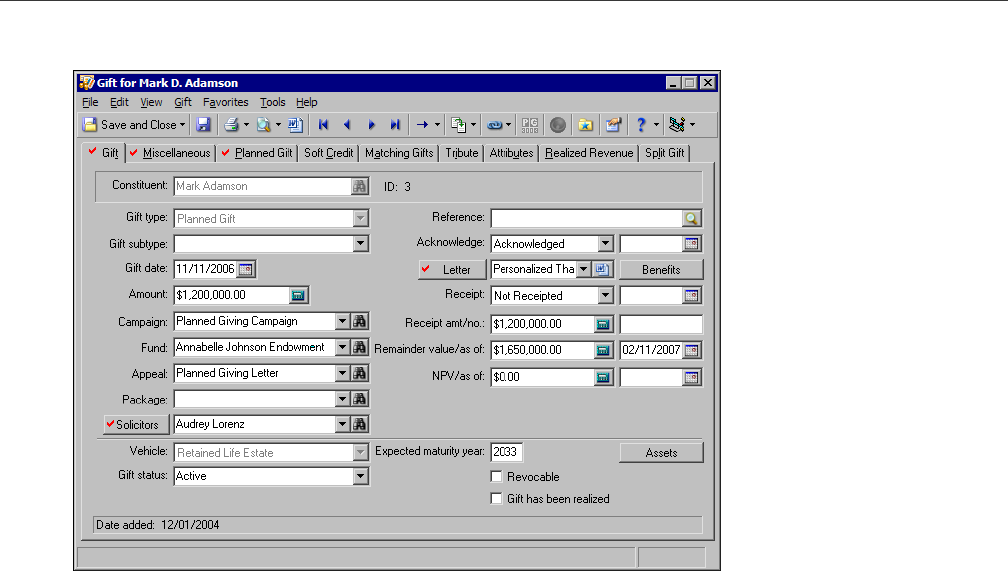
8
C
HAPTER
8. Click Open. The gift record appears.
9. After you enter or edit the appropriate information, click Save and Close on the toolbar.

P
LANNED
G
IFT
T
RACKING
9
Understand the Planned Gift Record
When you add a planned gift, you create a gift record with the gift type of Planned Gift. To add a planned gift,
select “Planned Gift” in the Gift type field on the Gift tab. The New Gift screen appears with planned gift fields.
Gift Tab
Basic gift data entry applies to the majority of the Gift tab. For more information about gift data entry, see the
Gift Records Guide. The Remainder value/as of and NPV/as of fields are specific planned giving data entry fields.
Additionally, the bottom section of the Gift tab contains planned giving data.
Note: The Raiser’s Edge does not calculate the estimated remainder value or NPV amounts. We recommend
you calculate these amounts in a third party software and enter them on the planned gift record.
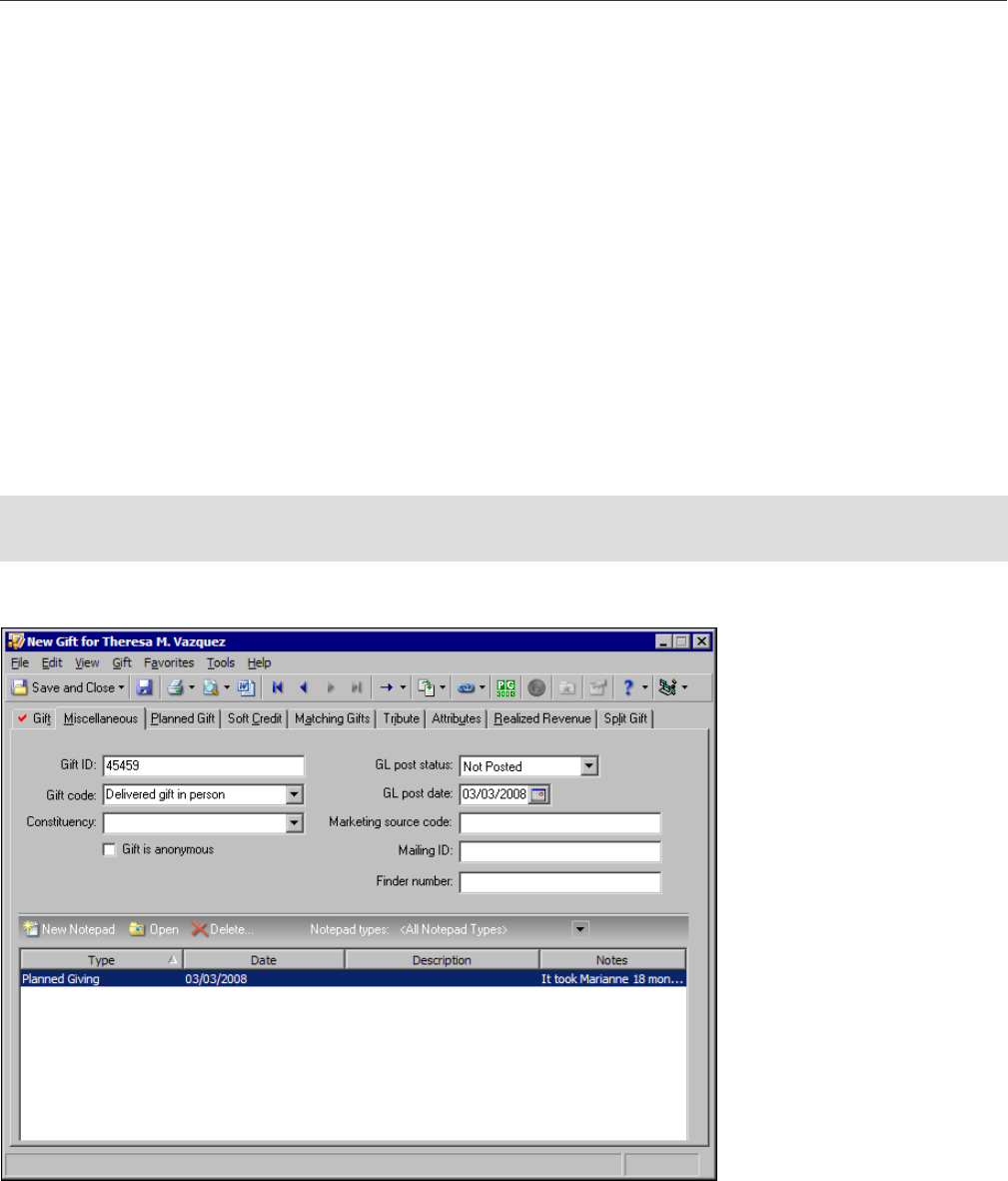
10
C
HAPTER
We recommend the amount in the Remainder value field reflect the expected income amount for your
organization once all the conditions for a planned gift are met. In the as of date field, enter the last date the
remainder value amount was updated.
If your organization prefers to track the net present value of the planned gift (what the gift is worth “today” when
it matures), enter the value in the NPV field. In the as of date field, enter the last date the net present value was
updated.
In the Vehicle field, select a planned gift vehicle. The planned gift vehicle options are Bequest, Gift Annuity,
Remainder Annuity Trust, Lead Annuity Trust, Remainder Unitrust, Lead Unitrust, Pooled Income Fund, Retained
Life Estate, Other Planned Gift, and Life Insurance. On the Gift tab, in addition to the planned gift vehicle, you can
also track the planned gift status, the expected maturity year, assets, and whether the planned gift is revocable or
has been realized.
To acknowledge your donor for a planned gift, you can print the gift vehicle information from the planned gift
record in a Donor Acknowledgement Letter or Honor/Memorial Acknowledgement Letter (when you have the
optional module Honor/Memorial Tracking). For more information about how to process the Donor
Acknowledgement Letter or Honor/Memorial Acknowledgement Letter mail task, see the Mail Guide.
Miscellaneous Tab
On the Miscellaneous tab, you can record information such as gift ID, constituent code, and gift code for the
planned gift. You can also record any notes or direct marketing information required for your planned gift.
Warning: The Raiser’s Edge does not currently support posting planned gift records to The Financial Edge or
any other accounting software.
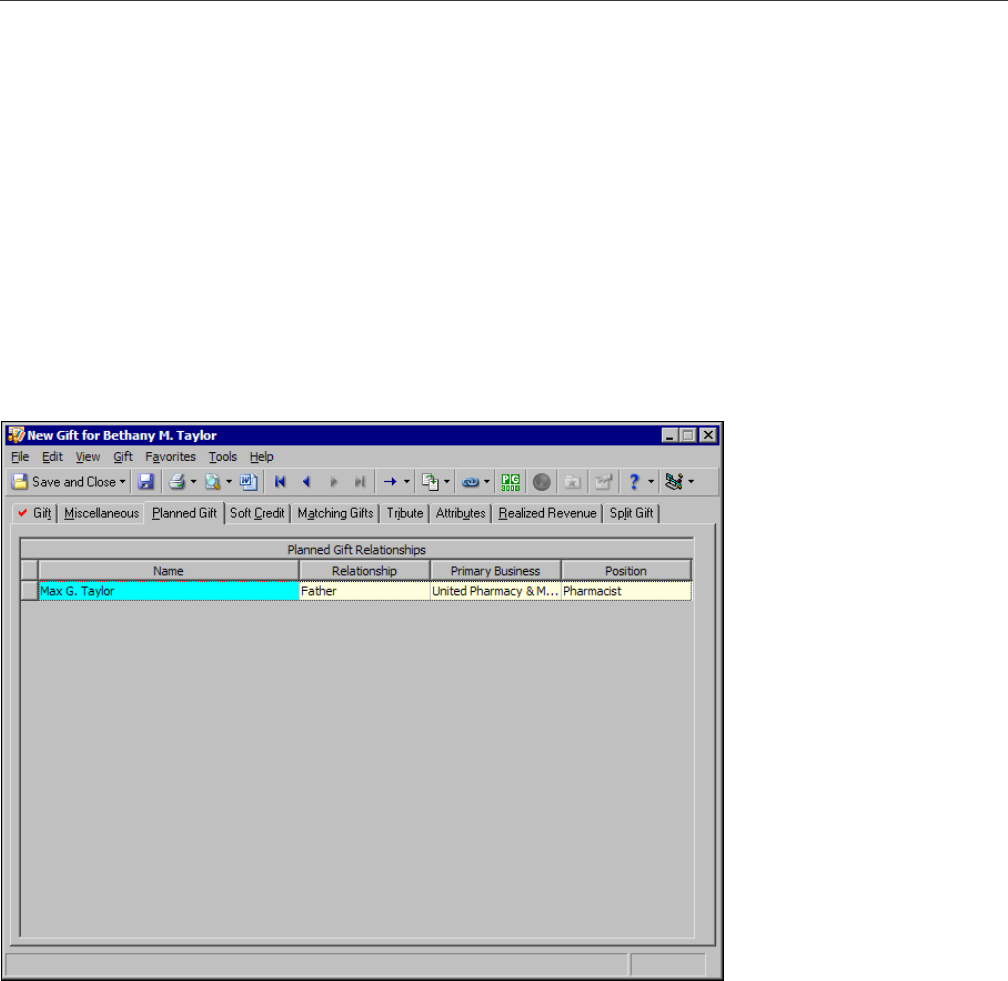
P
LANNED
G
IFT
T
RACKING
11
Planned Gift Tab
The options and fields that appear on the Planned Gift tab depend on the planned gift vehicle selected in the
Vehicle field on the Gift tab. For example, the Planned Gift tab for a Bequest gift vehicle tracks planned gift
relationship information for bequests only. The Planned Gift tab for a Gift Annuity gift vehicle tracks information
such as payment frequency, beneficiaries, and planned gift relationship information for gift annuities. The
options and fields that appear on the Planned Gift tab apply to the nature of each planned gift vehicle.
Vehicle: Bequest
A bequest is the most basic form of a planned gift. After the death of a donor, assets transfer to the recipient at
the donor’s request. Other than the recipient organization, beneficiaries do not exist for a bequest.
Therefore, the Planned Gift tab on a bequest planned gift record tracks only planned gift relationships. You can
use this tab to track the relationships to the gift, such as financial advisors, attorneys, or insurance agents. You
can also delete unwanted planned giving relationships on this tab.
Vehicle: Gift Annuity
With a gift annuity, a donor gives specified assets to an organization. In exchange, the organization agrees to pay
specified beneficiaries a fixed amount of money each year for life. You can schedule payments to the beneficiary
in regular installments. When the last beneficiary passes away, the remainder of the annuity belongs to the
organization.

12
C
HAPTER
The Planned Gift tab for a gift annuity tracks the payout percent and amount, the payment frequency, whether
the gift annuity is flexible deferred, the starting payment date, the discount rate percent, the beneficiaries, and
the planned gift relationships.
Vehicle: Lead Annuity Trust or Remainder Annuity Trust
A lead annunity trust pays installments to an organization, rather than beneficiaries, at the donor’s request.
When the trust term ends, the remainder of the assets return to the donor rather than the organization.
A remainder annuity trust places assets in a trust, which a third party trustee invests and manages. The term of
the trust can last a specific period of years or for the lifetimes of the beneficiaries. When the trust term ends, the
remainder of the assets goes to the organization.
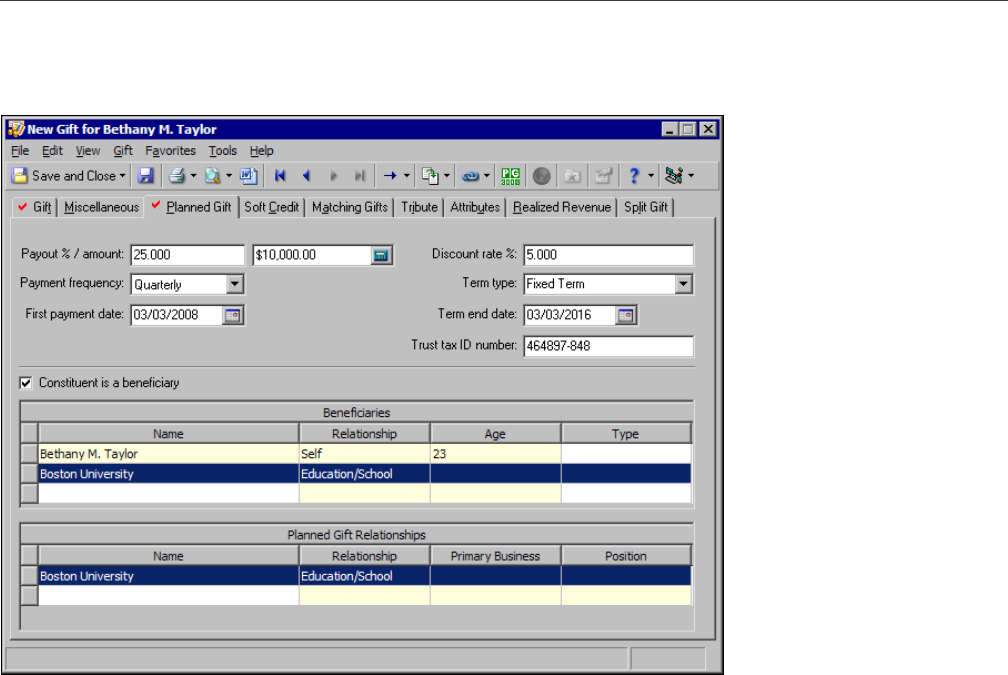
P
LANNED
G
IFT
T
RACKING
13
The Planned Gift tab for a lead annuity trust and a remainder annuity trust is the same. For these vehicles, the
Planned Gift tab tracks the payout percent, amount, payment frequency, first payment date, discount rate
percent, term type, term end date, trust tax ID number, beneficiaries, and planned gift relationship information.
Vehicle: Lead Unitrust or Remainder Unitrust
A lead unitrust planned gift is identical to a lead annuity trust, except payments to the organization are based on
a fixed percentage of the trust’s value, rather than a fixed amount of money for each payment.
A remainder unitrust planned gift is identical to a remainder annuity trust, except payments to the beneficiaries
are based on a fixed percentage of the trust’s value, rather than a fixed amount of money for each payment.
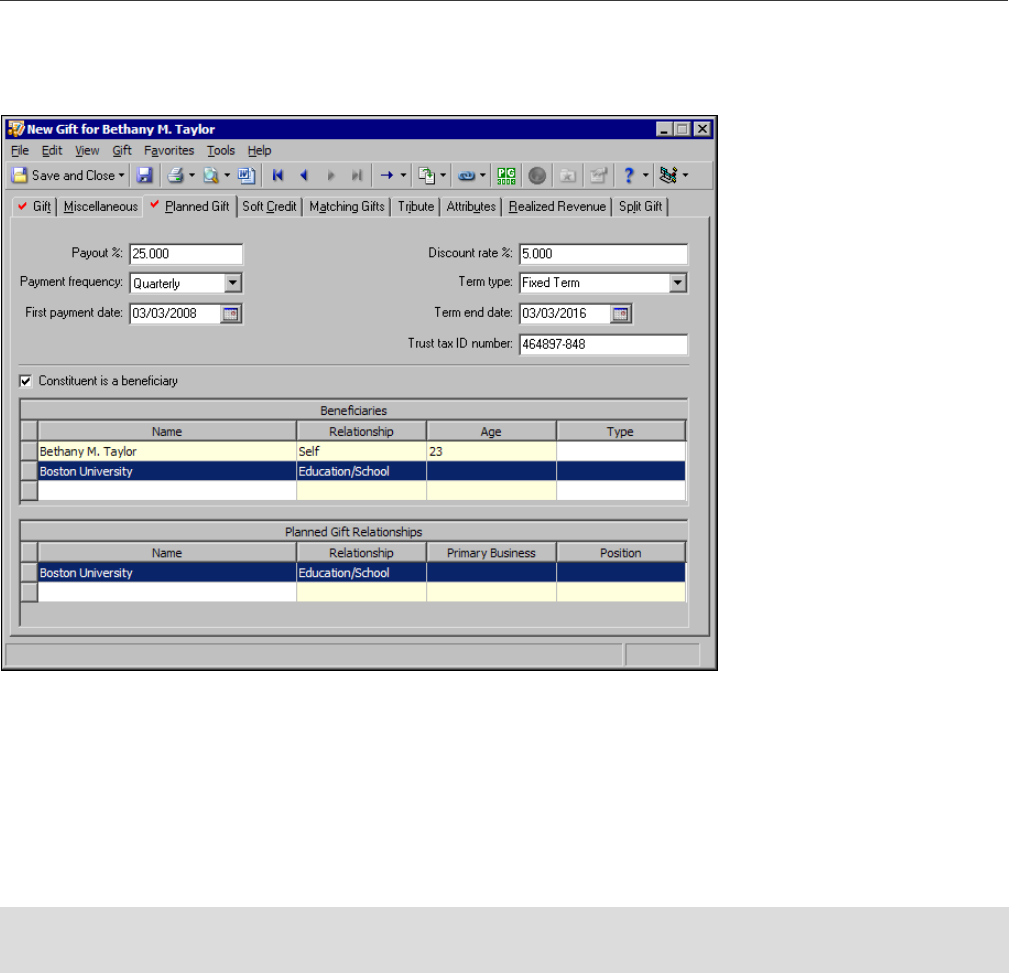
14
C
HAPTER
The Planned Gift tab for a lead unitrust and a remainder unitrust is the same. The Planned Gift tab tracks the
payout percent, payment frequency, first payment date, discount rate percent, term type, term end date, trust
tax ID number, beneficiaries, and planned gift relationship information.
Vehicle: Pooled Income Fund
The organization establishes Pooled Income Funds (PIFs). PIFs consist of gifts from several donors pooled into a
fund (not a Raiser’s Edge fund). The donor selects the PIF in which to invest his gift. The donor is then assigned a
number of units based on the proportion of the fund’s total amount their gift represents. On a quarterly
schedule, investment earnings from the fund are paid, based on the number of units, to the designated
beneficiaries. When the last beneficiary for each donor’s gift dies, the donor’s share of the current overall fund
total is removed from the fund and donated to the organization.
Note: The amount in the PIF% field is calculated automatically. This amount is the value entered in the
Number of units field divided by the value entered in the Total units in PIF field.
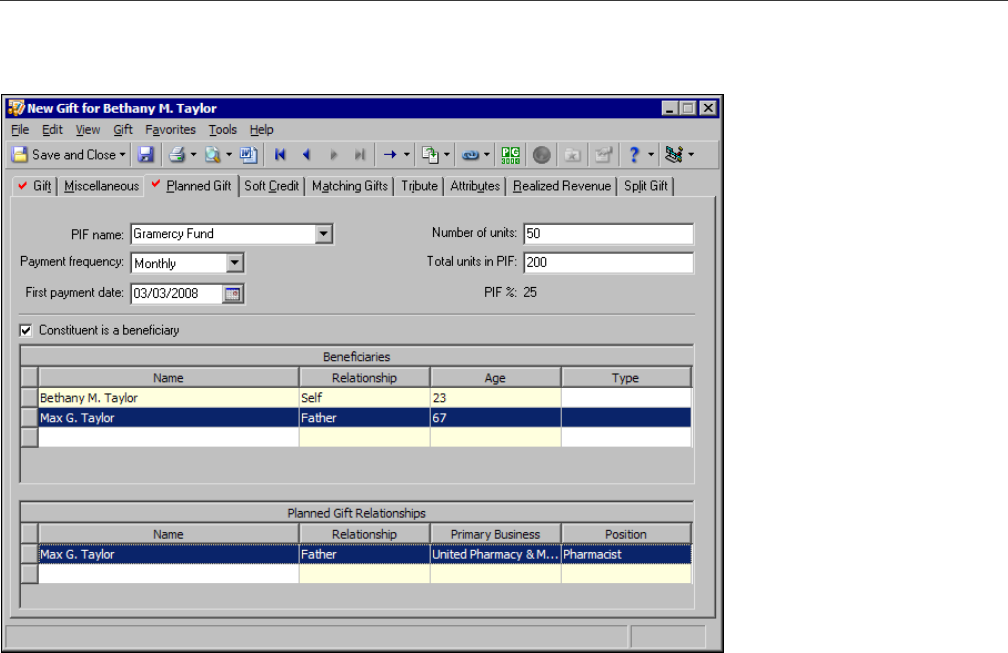
P
LANNED
G
IFT
T
RACKING
15
The Planned Gift tab for a PIF tracks the name of the PIF, payment frequency, first payment date, number of
units, total number of units, beneficiaries, and planned gift relationship information.
Vehicle: Retained Life Estate
Through a retained life estate, a donor gives a home to an organization but can live in or use the house for a
specified period of years or for life. The donor can also specify a beneficiary who may use the house after the
death of the donor. When the specified period ends or the last beneficiary dies, the home goes to the
organization.
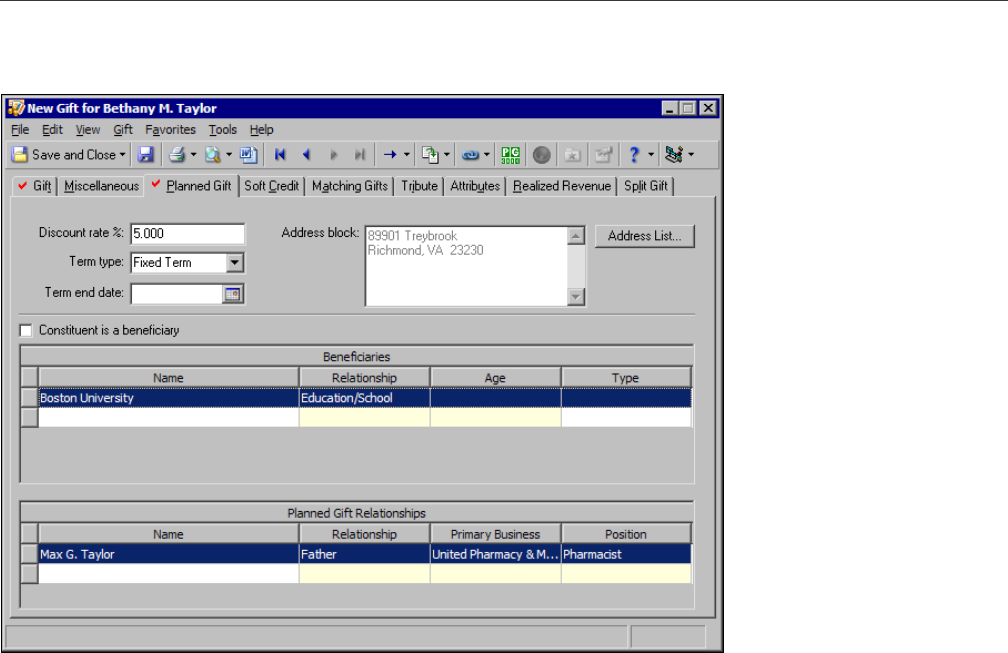
16
C
HAPTER
The Planned Gift tab for a retained life estate tracks the discount rate percent, term type, term end date, address
of the house, beneficiaries, and planned gift relationship information.
Vehicle: Other Planned Gift
Your organization may receive a planned gift that is not one of the available planned gift record vehicle types,
such as a bargain sale (the sale of a property for an amount that is significantly lower than fair market value).
When this happens, select “Other Planned Gift” for the planned gift vehicle type.
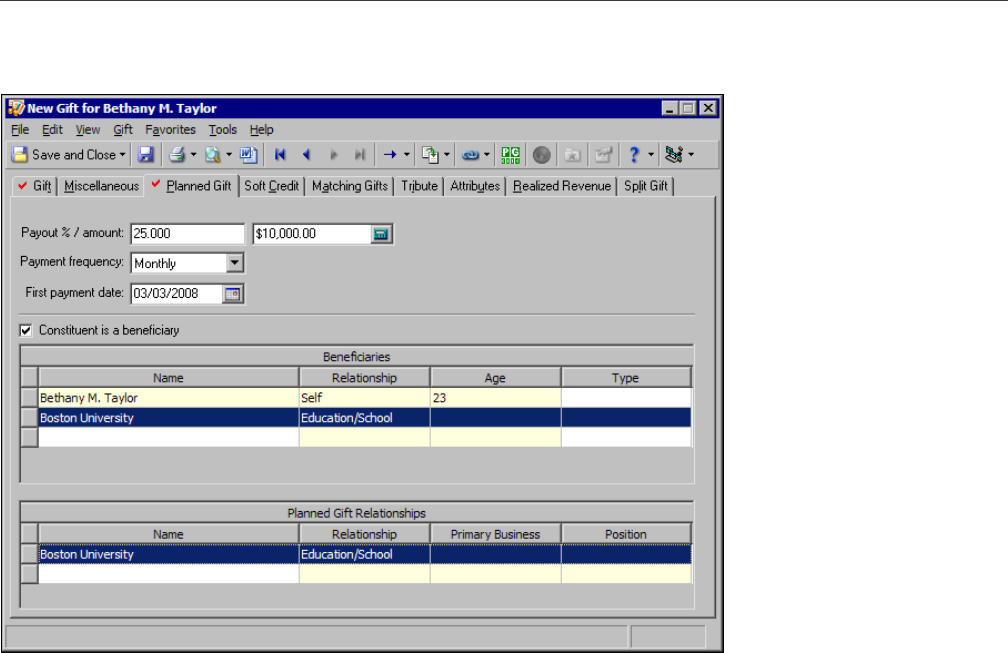
P
LANNED
G
IFT
T
RACKING
17
The Planned Gift tab for Other Planned Gifts tracks the payout percent and amount, payment frequency, first
payment date, beneficiaries, and planned gift relationship information.
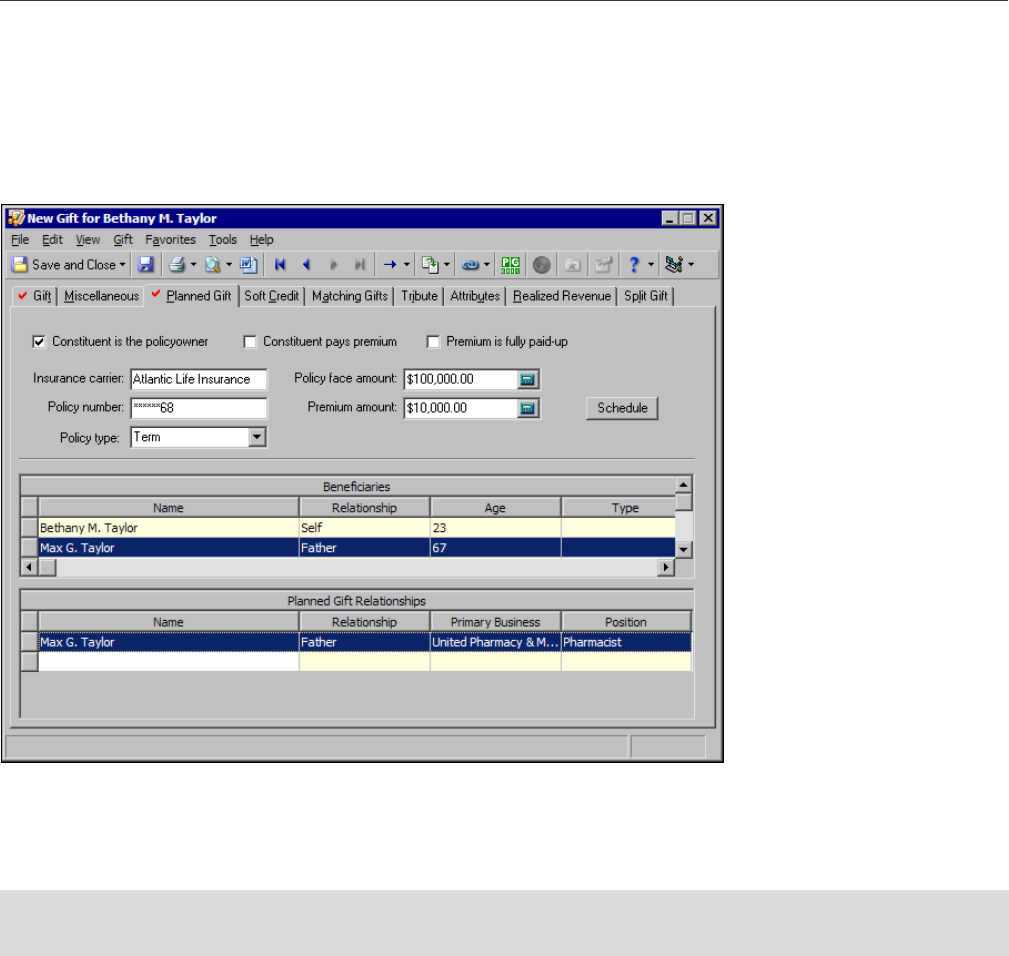
18
C
HAPTER
Vehicle: Life Insurance
Your organization may receive a gift of life insurance from a constituent. The Planned Gift tab for life insurance
tracks important life insurance information such as insurance carrier, premium amount, policy number, type, and
face amount. You can also track whether the constituent is the policy owner and pays the premium. If your
organization pays the premium, you can establish its payment schedule. In addition, you can track beneficiary
and planned gift relationship information on this tab.
If the constituent is the policy owner, mark Constituent is the policyowner. If your organization does not pay the
premium and the constituent is responsible for paying, mark Constituent pays premium. If the premium is paid
for, mark Premium is fully paid-up. If Constituent pays premium or Premium is fully paid-up is marked, the
Schedule button, used to schedule the premium installments, is disabled.
Note: If the constituent has paid the premium, mark Premium is fully paid-up. If your organization pays the
premium, mark this checkbox when the premium has been paid.
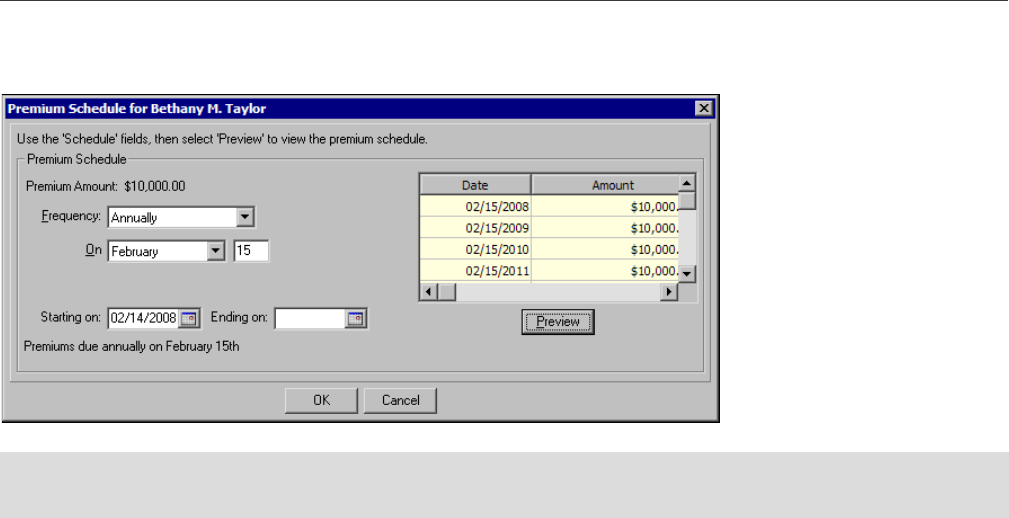
P
LANNED
G
IFT
T
RACKING
19
If your organization pays the premium, you can establish the installment schedule for premium payments. To do
this, click Schedule. The Premium Schedule screen appears.
On the Premium Schedule screen, you create a premium installment schedule. You select the frequency,
payment date, and duration of the premium installments. To automatically generate the premium installment
schedule, click Preview. To save your changes, click OK.
The remaining fields on the Planned Gift tab for a life insurance planned gift are data entry fields for tracking
purposes. Use these fields to store details about the life insurance policy such as the insurance carrier and policy
information. For security purposes, the life insurance policy number is masked and encrypted in the database. If
you see asterisks in this field, you do not have rights to view the data. For more information, consult your System
Administrator.
Soft Credit Tab
A soft credit allows multiple constituents to share credit for a single gift. When you soft credit constituents for a
gift, you can decide whether to split the credit evenly between all soft credit recipients, give each recipient full
credit for the gift, or define your own credit distribution.
Note: The Premium Schedule screen is for reference purposes for premium payment dates. The Raiser’s Edge
does not generate payment reminders or reconcile payments.
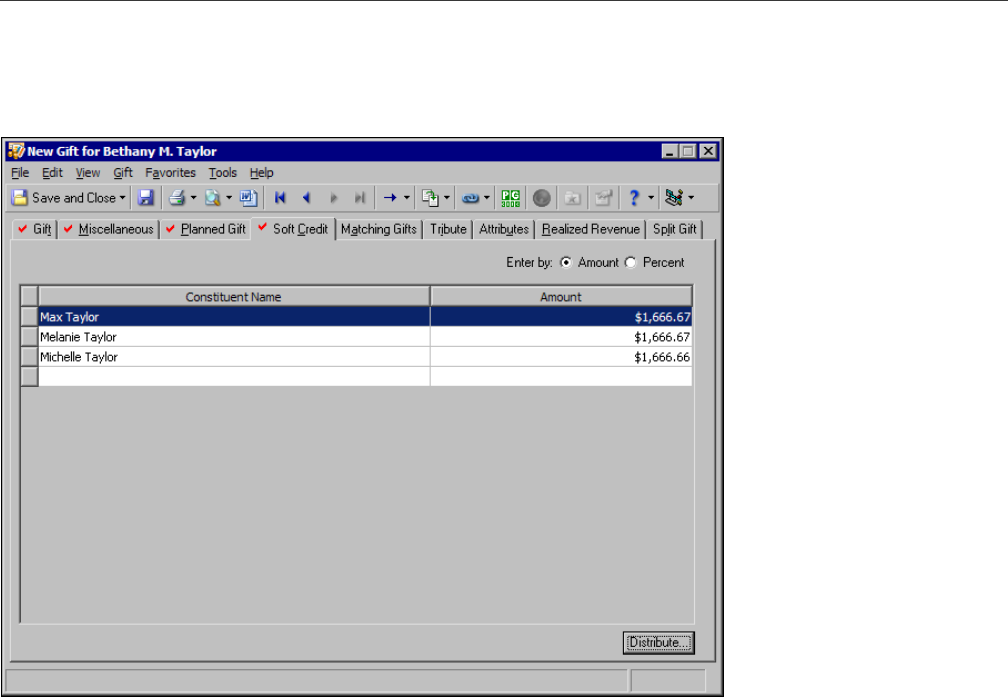
20
C
HAPTER
You can soft credit as many constituents as necessary, as long as each soft credit recipient is a constituent in the
database. When you create reports and mailings, you can determine whether the donor, the soft credit recipient,
or both receive credit for the gift in the mailing or report. The soft credit distribution you select for the report or
mailing does not affect the information entered on the Soft Credit tab of the planned gift record.
To soft credit a constituent for a planned gift, use the same procedure as for a regular planned gift record. For
more information, see “Track Planned Gifts” on page 25.
Automatically Apply Soft Credits
In Configuration, you can set a business rule to automatically copy soft credits from the Soft Credit tab of a gift
record to the Soft Credit tab of the matching gift pledge record when you save the gift record. For example, if
Frederick Thompson receives a soft credit for the full amount of the matched gift on Michael Simpson’s record,
the program can automatically add Frederick to the Soft Credit tab of the matching gift pledge when you save the
matched gift. After Frederick’s name appears on the Soft Credit tab of the matching gift record, you can change
the soft credit distribution as necessary. For more information about setting business rules, see the Configuration
& Security Guide.
Matching Gifts Tab
Sometimes, companies match gifts donated to nonprofit organizations by their employees or corporate partners.
For example, Winston Tate, a Toy World employee, donates a recurring gift of $10 to your organization directly
from his paycheck as a part of Toy World’s payroll giving program. As part of the payroll giving program, Toy
World matches employee gifts on a one-to-one ratio when gifts meet certain criteria. Because Toy World
matches gifts donated by their employees, you receive an additional $10 gift from Toy World if Winston Tate’s
gift meets the criteria set by Toy World.
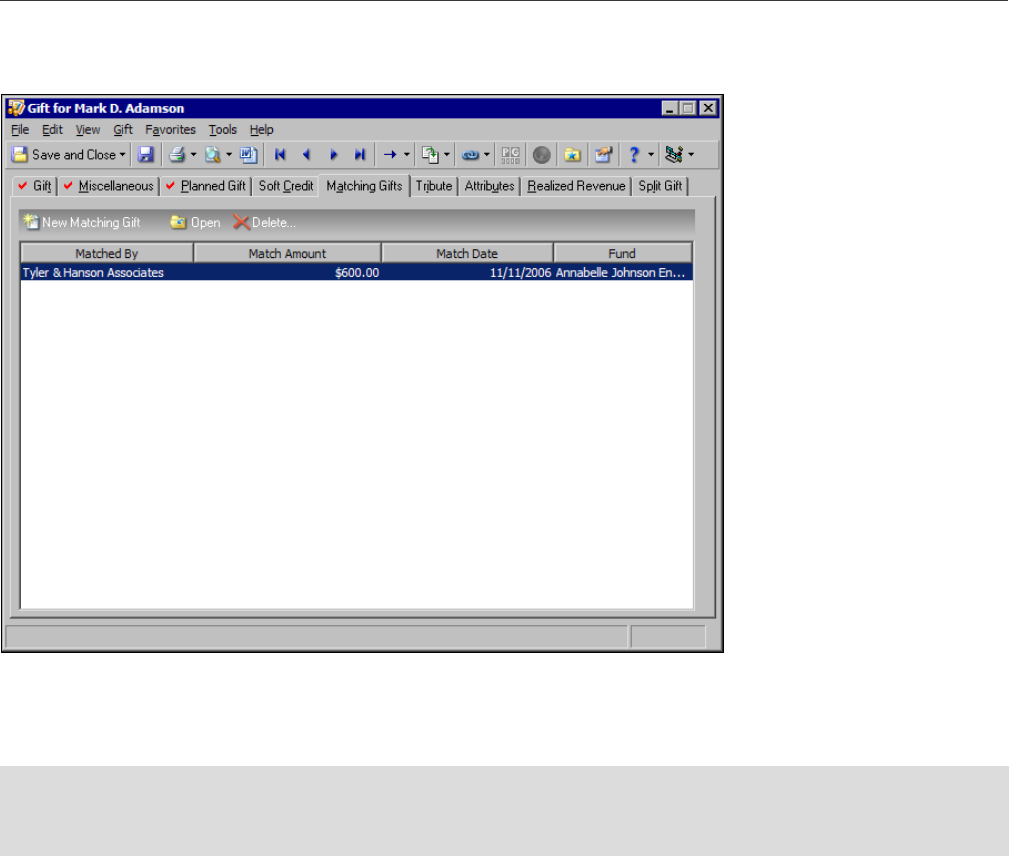
P
LANNED
G
IFT
T
RACKING
21
The majority of matching gift companies do not match planned gifts. However, the Matching Gift tab remains
available for a planned gift record.
Tribute Tab
Warning: Before you begin to add tribute gifts, you must set up the tribute on the Honor/Memorial tab of the
honoree’s constituent record. For information about how to create a new tribute, see the Tribute Data Entry
Guide.

22
C
HAPTER
With the optional module Honor/Memorial Tracking, you can track detailed information about donations given in
honor, memory, or celebration of an individual or organization. With Honor/Memorial Tracking, you can use the
Tribute tab on a planned gift record to apply a gift to a tribute. A tribute explains the reason gifts are being
donated to your organization on behalf of an honor/memorial constituent.
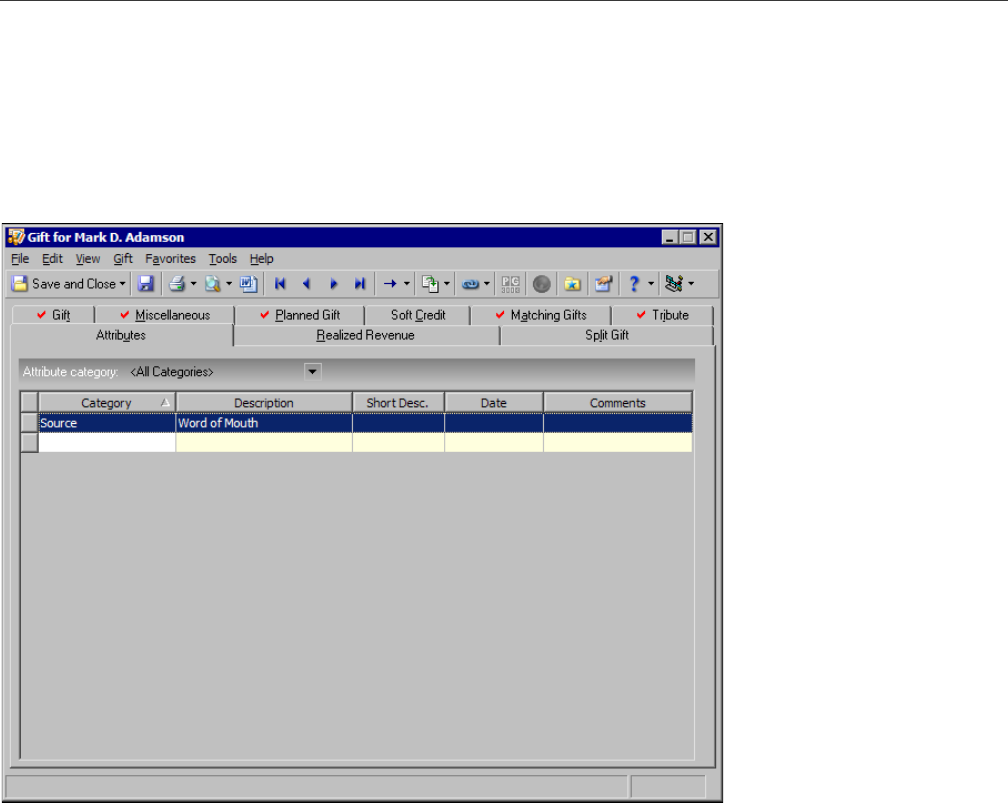
P
LANNED
G
IFT
T
RACKING
23
Attributes Tab
Throughout The Raiser’s Edge, you can add attributes to track information specific to your organization. On a
planned gift record, you can use the Attributes tab to store additional information about a planned gift. For
example, you can add a “Source - Word of Mouth” attribute to note how a planned gift donor originally heard of
planned giving for your organization. Later, you can create a query to locate all planned gift records with a certain
attribute type to help analyze your planned gift records.
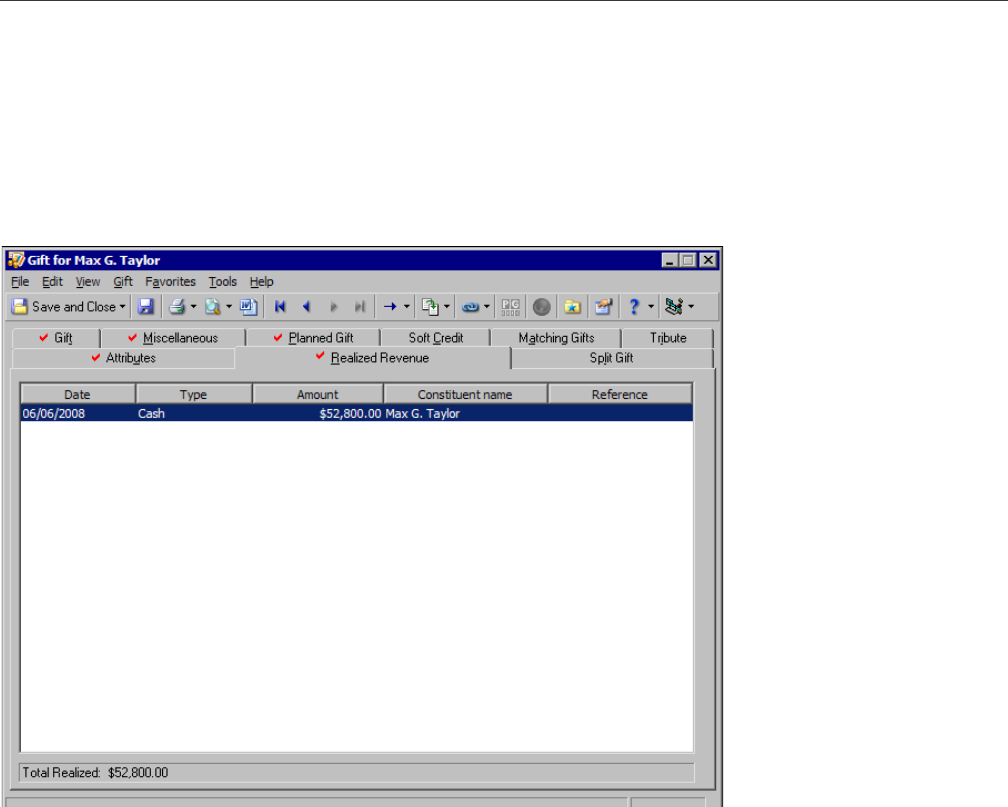
24
C
HAPTER
Realized Revenue Tab
In The Raiser’s Edge, you can add revenue realized from a planned gift or apply revenue received to a planned
gift. You can apply revenue received from gifts of cash, stock, property, gift-in-kind, or other types to a planned
gift. On the Realized Revenue tab of a planned gift record, you can view information about the revenue linked to
the planned gift. For each gift linked to the planned gift, you can view the date, gift type, amount, constituent, and
reference detail (if applicable) associated with the revenue. At the bottom of the tab, the Total Realized field
displays the sum of the revenue amounts associated with the planned gift.
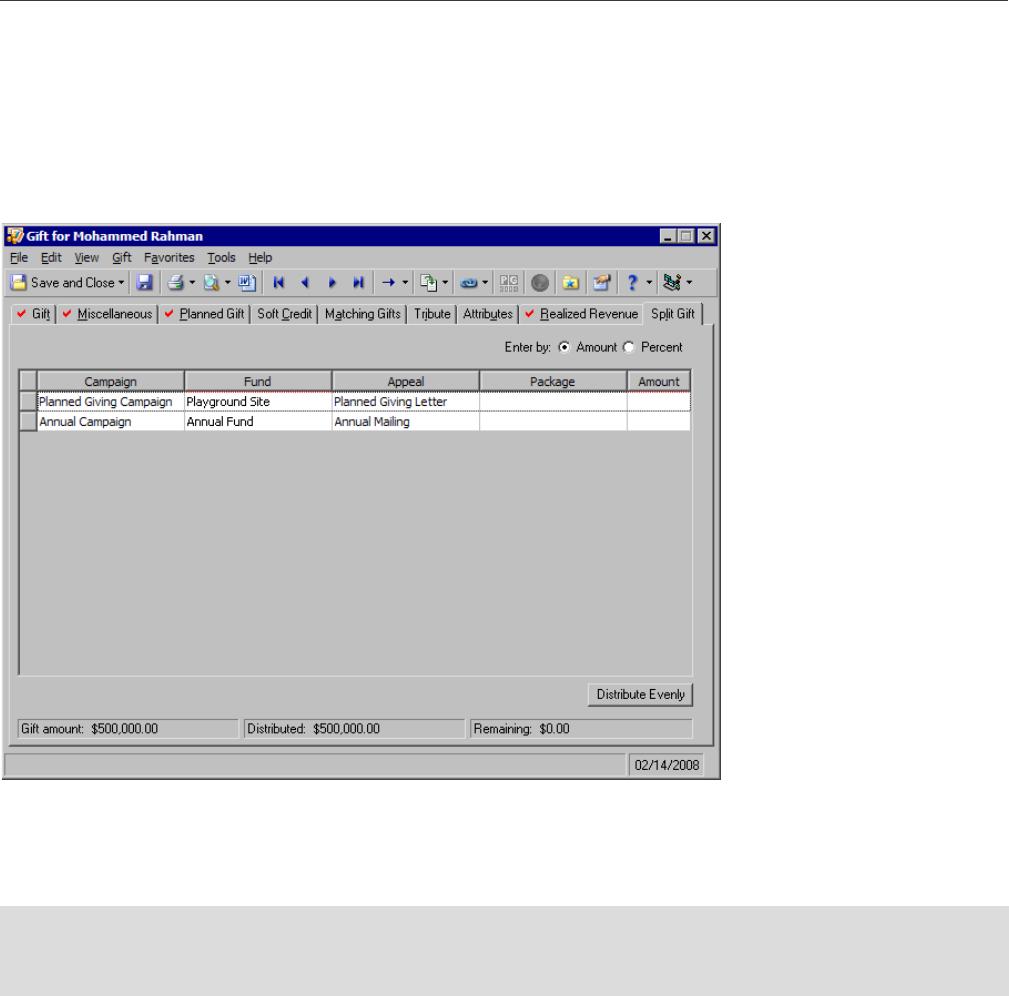
P
LANNED
G
IFT
T
RACKING
25
Split Gift Tab
On the Split Gift tab, you can divide a planned gift between multiple campaigns, funds, appeals, or packages.
When you split a gift, the program displays the campaigns, funds, appeals, and packages entered on the Split Gift
tab in the corresponding fields on the Gift tab. Then, the program disables the Campaign, Fund, Appeal, and
Package fields on the Gift tab. When you split a gift, you must edit the campaign, fund, appeal, and package
information on the Split Gift tab.
Track Planned Gifts
Once a donor officially commits to a planned gift for your organization, you can add a planned gift record to your
database in The Raiser’s Edge. Once all scheduled payments from the planned gift are made and the final
balance of the gift has been allocated to your final recipient(s), mark Gift has been realized and enter the
Remainder value/as of information on the Gift tab of the original planned gift record. After you understand the
tabs and options on a planned gift record, you can add a planned gift. For more information about the tabs on a
planned gift record, see “Understand the Planned Gift Record” on page 9. This section explains how to add, edit,
and delete planned gifts from the database.
Add a Planned Gift
When a donor commits to a planned gift, you must add a planned gift record to the database. To add this type of
gift, create a new gift record and enter the appropriate information for a planned gift.
Note: For more information about security for planned gifts, see the Configuration & Security Guide. For more
information about reports for planned gifts, see the Reports Guide and the Sample Reports Guide. For more
information about acknowledging gifts, see the Mail Guide.
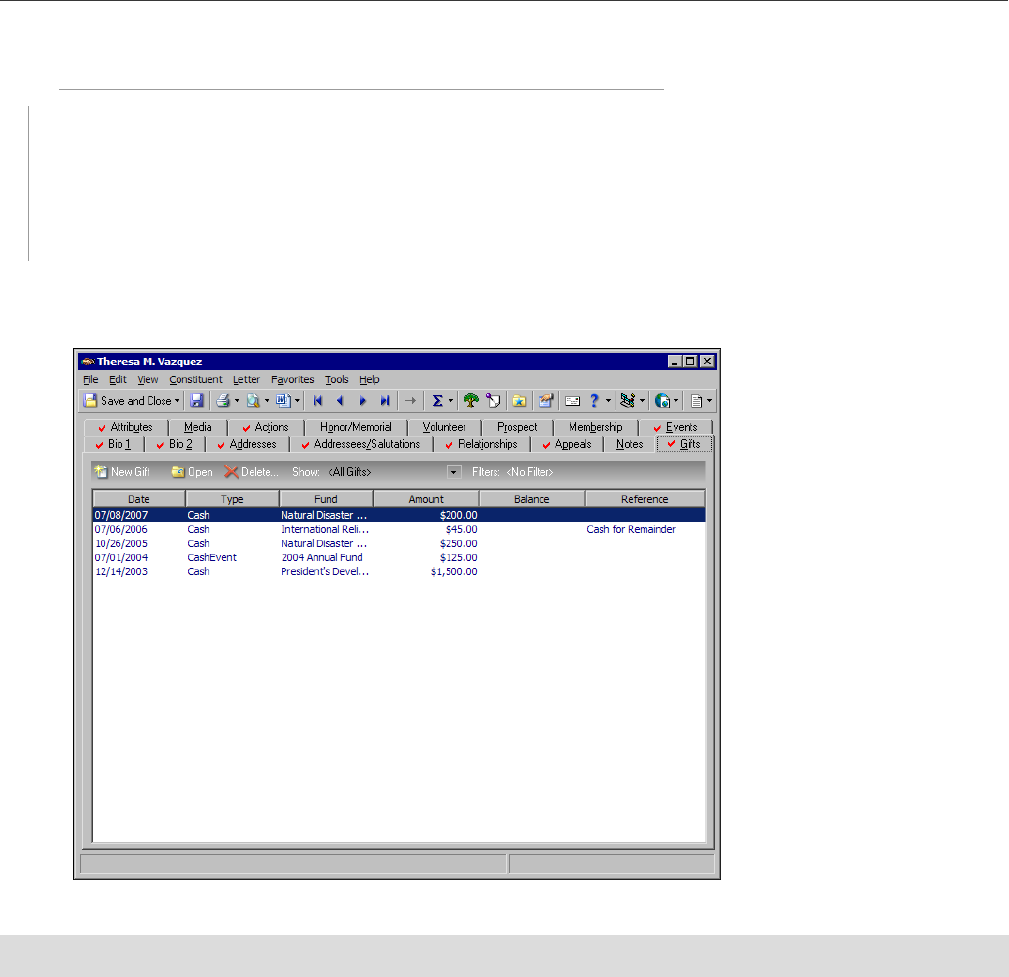
26
C
HAPTER
Add a planned gift for a Bequest
1. From Theresa Vazquez’s constituent record, select the Gifts tab. For more information about opening a
constituent record, see the Introduction to Constituent Records chapter of the Constituent Data Entry
Guide.
2. On the action bar, click New Gift. The New Gift screen appears.
Note: For more information about gift data entry, see the Gift Records Guide.
Scenario: On March 3, 2008, Theresa Vazquez committed to a $50,000 bequest gift to your
organization. Theresa requests that her gift go to the Scholarship Campaign and the Camp Kids
Scholarship fund. Your organization will receive the bequest at the time of her passing, and the
planned gift is revocable. Theresa’s commitment comes as a result of Ellen Crenshaw’s extensive
solicitation efforts. Theresa has appointed Attorney Hampton Judson as executor.
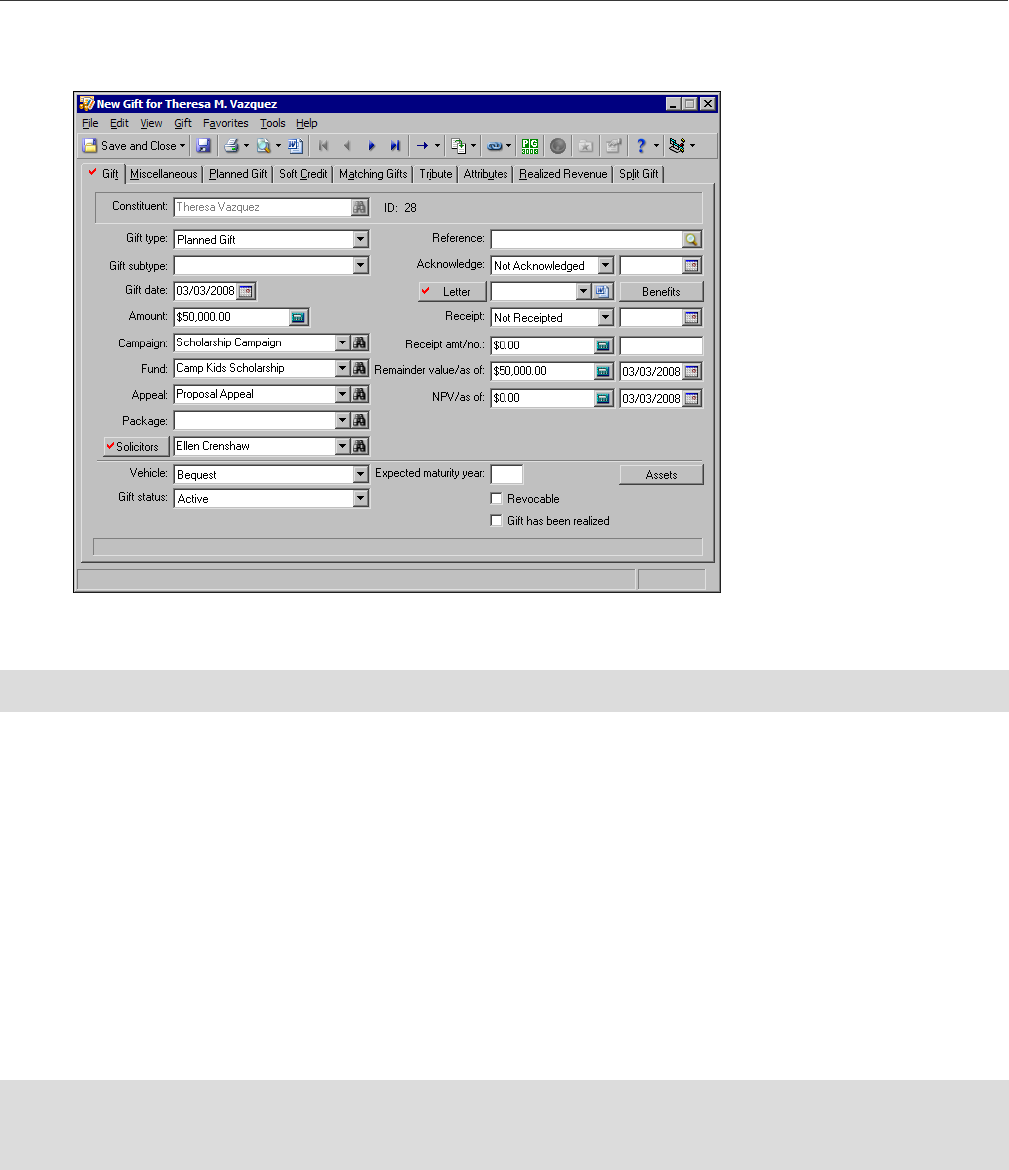
P
LANNED
G
IFT
T
RACKING
27
3. In the Gift type field, select “Planned Gift”. Additional fields for planned gifts, such as the Vehicle and
NPV/as of fields, appear.
4. In the Gift date field, enter the date the constituent commits to the planned gift to your organization,
such as 03/03/2008.
5. In the Amount field, enter the amount of the planned gift, such as “$50,000”.
6. In the Campaign field, select the campaign to which to apply the bequest, such as “Scholarship
Campaign”. To search the database for the campaign, click the binoculars.
7. In the Fund field, select the fund to which to apply the bequest, such as “Camp Kids Scholarship”. To
search the database for the fund, click the binoculars.
8. In the Appeal field, select the appeal used to solicit the planned gift, such as “Proposal Appeal”. To search
the database for the appeal, click the binoculars.
You can add a new campaign, fund, or appeal from a gift record. To do this, click Add New on the Open
screen when you search for a campaign, fund, or appeal. For more information, see the Campaigns,
Funds, and Appeals Data Entry Guide.
9. In the Solicitors field, select the solicitor associated with the planned gift. In this scenario, select Ellen
Crenshaw because Theresa committed to this planned gift because of Ellen’s solicitation efforts.
If multiple solicitors are associated with the planned gift, click Solicitors.
10. In the Remainder value/as of fields, enter an estimated remainder amount and date associated with the
remainder value.
We recommend the amount in the Remainder value field reflect the expected income amount for your
organization once all the conditions for a planned gift are met. In the as of date field, enter the last date
the remainder value amount was updated.
Note: If you do not know the planned gift amount, you can enter $0 in the Amount field.
Note: The Raiser’s Edge does not calculate the estimated remainder value or net present value (NPV)
amounts. We recommend you calculate these amounts in a third party software and enter them on
The Raiser’s Edge planned gift record.
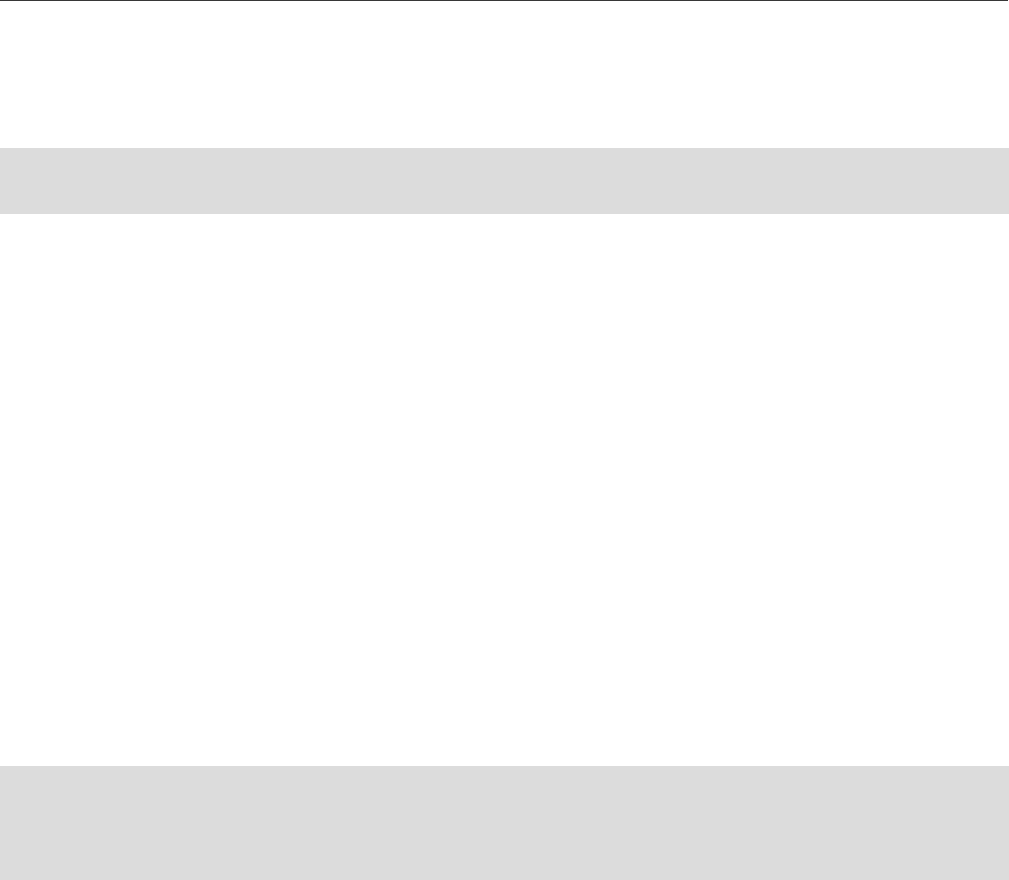
28
C
HAPTER
11. In the NPV/as of fields, enter the net present value (NPV) and the current date, such as “$50,000” and
“03/03/2008”.
The NPV tracks what the gift is worth “today” when it matures. In the as of date field, enter the date you
enter or adjust the NPV amount.
12. In the Vehicle field, select “Bequest”.
13. In the Gift status field, select “Active”.
If you need an entry that does not exist in the Gift status field, you can type your entry directly into the
field if you have security rights established. A message appears and asks whether to add the entry to that
table. Click Yes. Even though you can add a table entry from a field with a drop-down list, for data entry
consistency, we recommend you establish your table entries from the Tables link of Configuration. For
information about setting up tables, see the Configuration & Security Guide.
14. In the Expected maturity year field, enter the year you predict the planned gift to be fully realized.
Typically, you leave this field blank because you cannot predict the year of the donor’s passing.
The Raiser’s Edge does not calculate the expected maturity year. If you can calculate an expected
maturity year, such as with a life expectancy table your organization has, you can enter in the year of your
calculation.
15. To include asset information, such as about a house, an automobile, or a stock asset for the donor, click
Assets. In this scenario, leave the Assets field blank.
16. To track the gift as a revocable planned gift, mark Revocable.
17. Do not mark Gift has been realized. Mark this checkbox only when a planned gift has been completed,
such as once the donor passes away.
18. Enter and select any additional gift information required on the Gift tab. For details about the remaining
fields on the Gift tab, see the Gift Records Guide.
19. Select the Planned Gift tab.
20. In the Planned Gift Relationships grid, enter the names of any planned gift relationships. To enter a
name, click in the Name column. When you place the cursor in this field, the binoculars appear.
Warning: When you save a planned gift record, the Gift Vehicle field is disabled. To select a different vehicle
type, do so before you save the planned gift.
Note: People and organizations that appear on the Search relationships for screen, such as when you click the
binoculars in the Planned Gift Relationships grid, default from the Relationships tab on the constituent record.
To add a new relationship record, click Add New. To edit an existing relationship record, you must edit the
record from the Relationships tab.
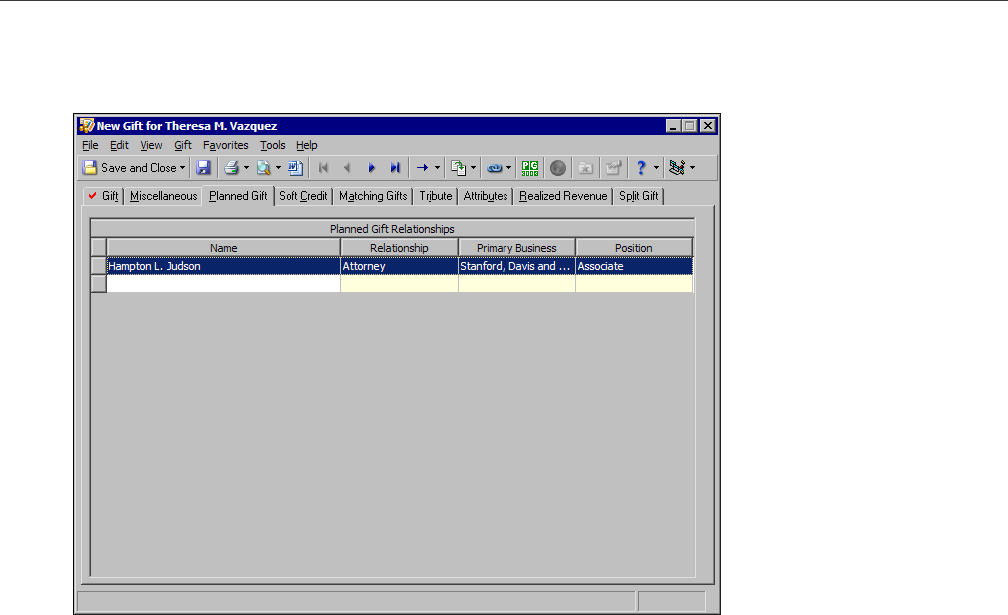
P
LANNED
G
IFT
T
RACKING
29
In this scenario, because Theresa requests to use Hampton Judson as her attorney, click the binoculars to
search for Hampton. When you locate him, his name appears in the first row of the Name column. The
relationship, primary business, and position information default from the relationship record.
21. On the toolbar, click Save and Close. You return to the Gifts tab of the constituent record.
Once you receive money from the bequest, you must complete the planned gift record. To do this, mark
Gift has been realized and enter the final values in the Remainder value/as of and NPV/as of fields on the
Gift tab of the original planned gift record. For more information about how to edit a planned gift record,
see “Edit a Planned Gift” on page 40.
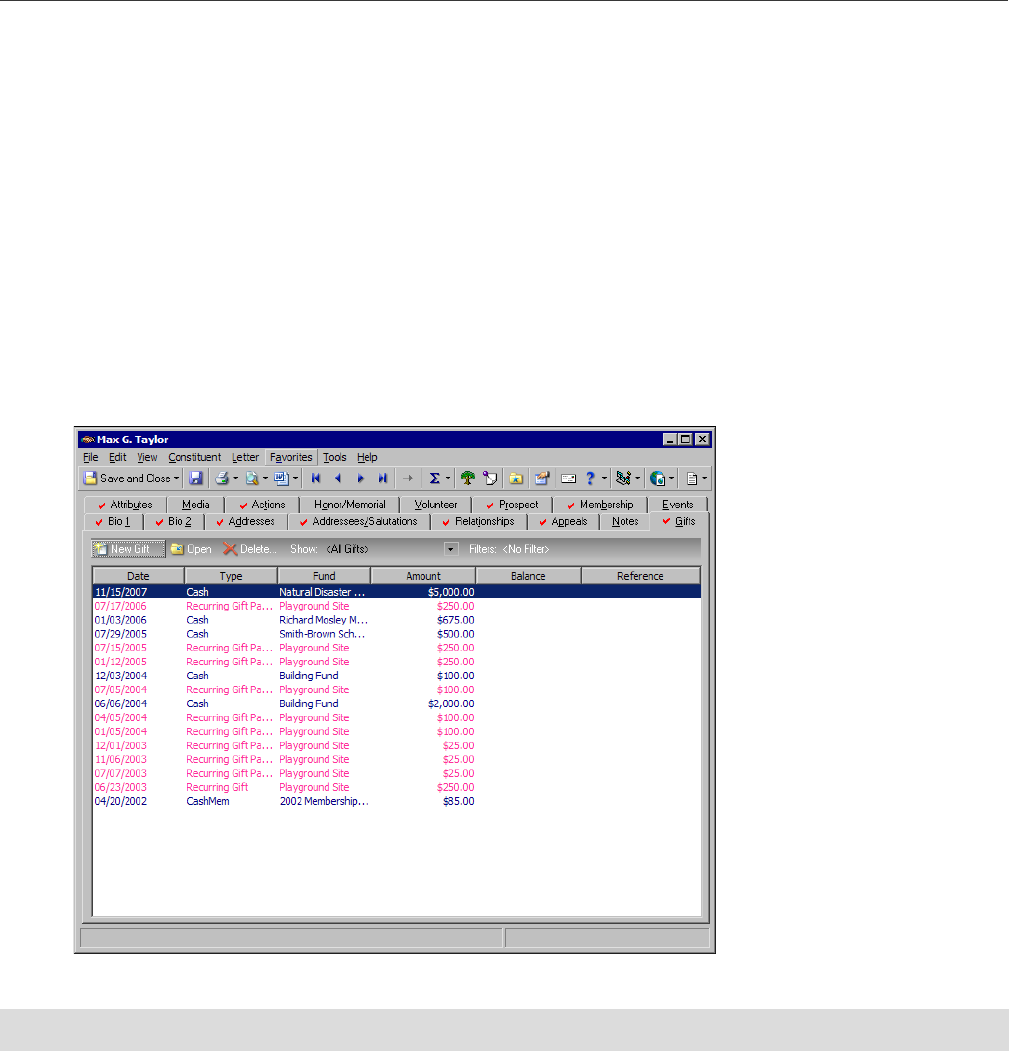
30
C
HAPTER
Add a planned gift for a lead annuity trust
There are multiple ways to track annuities in The Raiser’s Edge. This scenario uses the example of tracking a
lead annuity trust as an actual fund. You can also create one fund for all annuities. We do not recommend one
specific way but encourage you to research and find the best plan to suit your organization’s needs.
1. From Max Taylor’s constituent record, select the Gifts tab. For more information about how to open a
constituent record, see the Introduction to Constituent Records chapter of the Constituent Data Entry
Guide.
2. On the action bar, click New Gift. The New Gift screen appears.
Note: For more information about gift data entry, see the Gift Records Guide.
Scenario: Max Taylor commits to a lead annuity trust on February 2, 2008. He donates $800,000 for
the planned gift. He designates that your organization receives $50,000 of this amount on an annual
basis. These annual payments begin on June 6, 2008. Max wants to contribute earnings from the lead
annuity trust to the International Relief Fund. The lead annuity trust account is with the American
Savings and Loan bank account, Max’s preferred bank. This planned gift is not revocable.
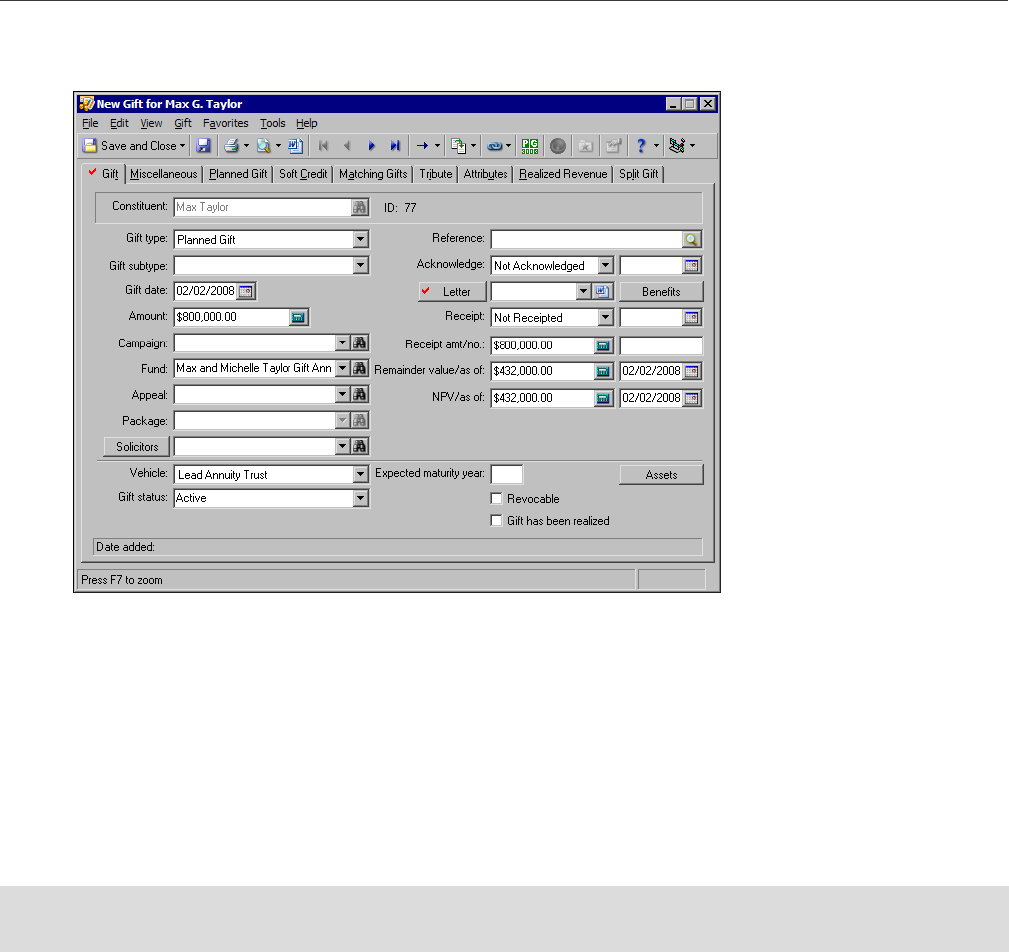
P
LANNED
G
IFT
T
RACKING
31
3. In the Gift type field, select “Planned Gift”. Additional fields for planned gifts, such as the Vehicle and
NPV/as of fields, appear.
4. In the Gift date field, enter the date the constituent commits to the planned gift to your organization. For
example, enter “02/02/2008”, the date Max commits to a lead trust annuity.
5. In the Amount field, enter the amount of the planned gift, such as “$800,000”.
6. In the Fund field, select the fund to which to apply the planned gift, such as “Max and Michelle Taylor
Lead Annuity Trust Fund”.
In this scenario, we assume the organization tracks a lead annuity trust as an individual fund in
The Raiser’s Edge. For more information about how to add a fund to your database, see the Campaigns,
Funds, and Appeals Data Entry Guide.
7. In the Remainder value/as of fields, enter the amount and date associated with the remainder value,
such as “$432,000” and “02/02/2008”.
We recommend the amount in the Remainder value field reflect the expected income amount for your
organization once all conditions for a planned gift are met. In the as of date field, enter the last date the
remainder value amount was updated. For more information about this field, see “Edit a Planned Gift” on
page 40.
8. In the NPV/as of fields, enter the net present value (NPV) and the current date, such as “$432,000” and
“02/02/2008”.
The net present value (NPV) tracks what the gift is worth “today” when it matures. In the as of date field,
enter the last date you adjust the NPV amount.
9. In the Vehicle field, select “Lead Annuity Trust”.
When you save a planned gift record, the Vehicle field is disabled. To select a different vehicle type, do so
before you save the planned gift record.
10. In the Gift status field, select “Active”.
Note: The Raiser’s Edge does not calculate the estimated remainder value or net present value amounts.
Calculate these amounts in a third party software and enter them on The Raiser’s Edge planned gift record.

32
C
HAPTER
If you need an entry that does not exist in the drop-down list for the Gift status field, you can type your
entry directly into the field if you have security rights established. A message appears and asks whether to
add the entry to that table. Click Yes. Even though you can add a table entry from a field with a drop-down
list, for data entry consistency, we recommend you establish your table entries from the Tables link of
Configuration. For information about setting up tables, see the Configuration & Security Guide.
11. In the Expected maturity year field, enter the year you predict the planned gift to be fully realized.
Typically, you leave this field blank because you cannot predict the year of the donor’s passing.
The Raiser’s Edge does not calculate the expected maturity year. If you can calculate an expected
maturity year, such as with a life expectancy table your organization has, you can enter the year of your
calculation.
12. To include asset information for the donor, such as about a house, an automobile, or a stock asset for the
donor, click Assets. For this scenario, leave the Assets field blank.
13. To track a gift as a revocable planned gift, mark Revocable. For this scenario, Max’s Lead Annuity Trust is
not revocable, so do not mark this checkbox.
14. Do not mark Gift has been realized. Mark this checkbox only when a planned gift is completed or when its
time period has expired.
15. Enter and select any other gift information required. For details about the remaining gift fields, see the
Gift Records Guide.
16. Select the Planned Gift tab.
17. In the Payout % / amount field, enter the payment amount your organization receives from the trust. In
this scenario, leave the Payout % field blank and, in the amount field, enter “$50,000”.
18. In the Payment frequency field, select the frequency at which your organization receives payments from
the trust, such as “Annual”.
19. In the First payment date field, enter the date of the first payment to your organization, such as
“06/06/2008”.
20. In the Discount rate % field, enter the current discount rate for planned gifts. You can obtain this rate
from the IRS.
21. In the Term type field, select whether the term of the retained life estate lasts until a fixed date, the life of
the constituent, or the shorter or longer of either.
Your selection in the Term type field affects the other fields that appear on the Planned Gifts tab. For
example, if you select “Fixed Term”, the Term end date field appears. In the Term end date field, enter the
projected end date of the term.
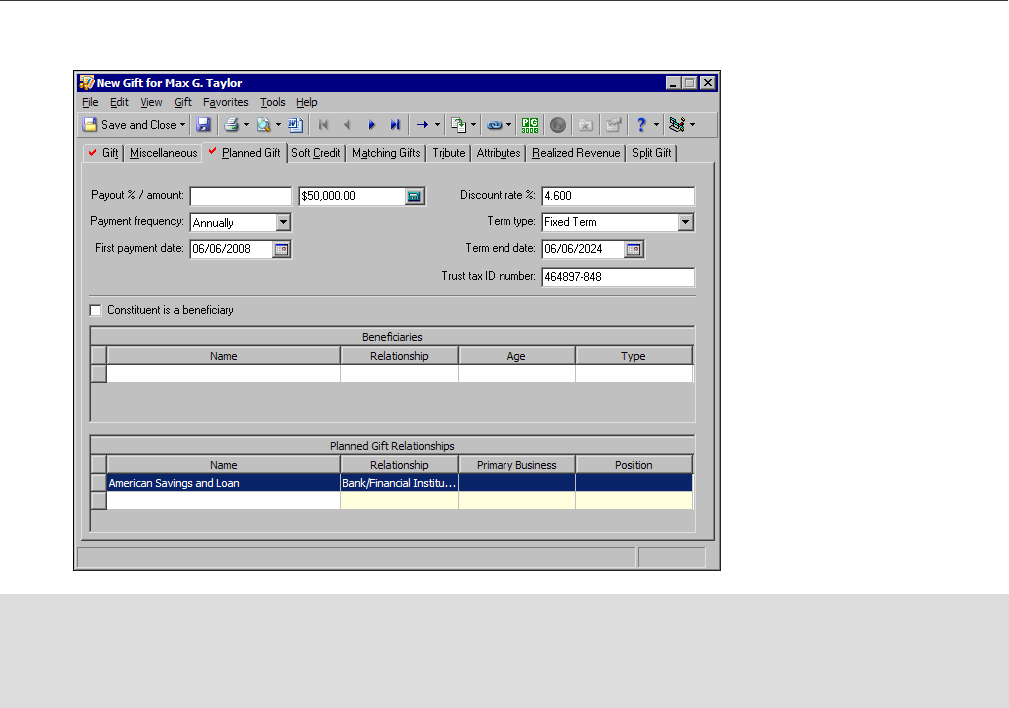
P
LANNED
G
IFT
T
RACKING
33
22. In the Trust tax ID number field, enter the federal tax ID number of the trust.
23. In the Beneficiaries grid, enter the beneficiaries for the lead annuity trust.
a. To enter the constituent as a beneficiary, mark Constituent is a beneficiary. In this scenario, since
Max does not receive income from the lead annuity trust, do not mark this checkbox.
b. To enter the name of a beneficiary, click the first cell in the Name column. When you put the cursor
in this field, the binoculars appear. Click the binoculars to search for a relationship record.
If the Relationships tab on the constituent record contains relationship and age information, this
information defaults in the Relationship and Age columns.
c. In the Type column, select beneficiary types. The types in the drop-down list depend on the gift
vehicle selected on the Gift tab. For example, for a lead annuity trust, select Donor, Non-Income, or
Donor + Non-Income.
24. In the Planned Gift Relationships grid, enter the names of the planned gift relationships, such as the
attorney or financial advisor who reviewed the annuity agreement for the constituent.
To enter the name of a planned gift relationship, click the first cell in the Name column. When you put the
cursor in this field, the binoculars appear.
In this scenario, because Max’s income distribution is sent to his American Savings and Loan bank
account, click the binoculars to search for American Savings and Loan. When you locate the bank, the
name appears in the first row of the Name column. The Relationship information defaults from the
relationship record.
If the Relationships tab on the constituent record contains primary business and position information, it
defaults in the Primary Business and Position columns.
25. Select the Attributes tab.
26. In the Category column, select “Remainderman Fund”.
Note: People and organizations that appear on the Search relationships for screen, such as when you click the
binoculars in the Beneficiaries or Planned Gift Relationships grid, default from the Relationships tab on the
constituent record. To add a new relationship record, click Add New. To edit an existing relationship record,
you must edit the record from the Relationships tab.
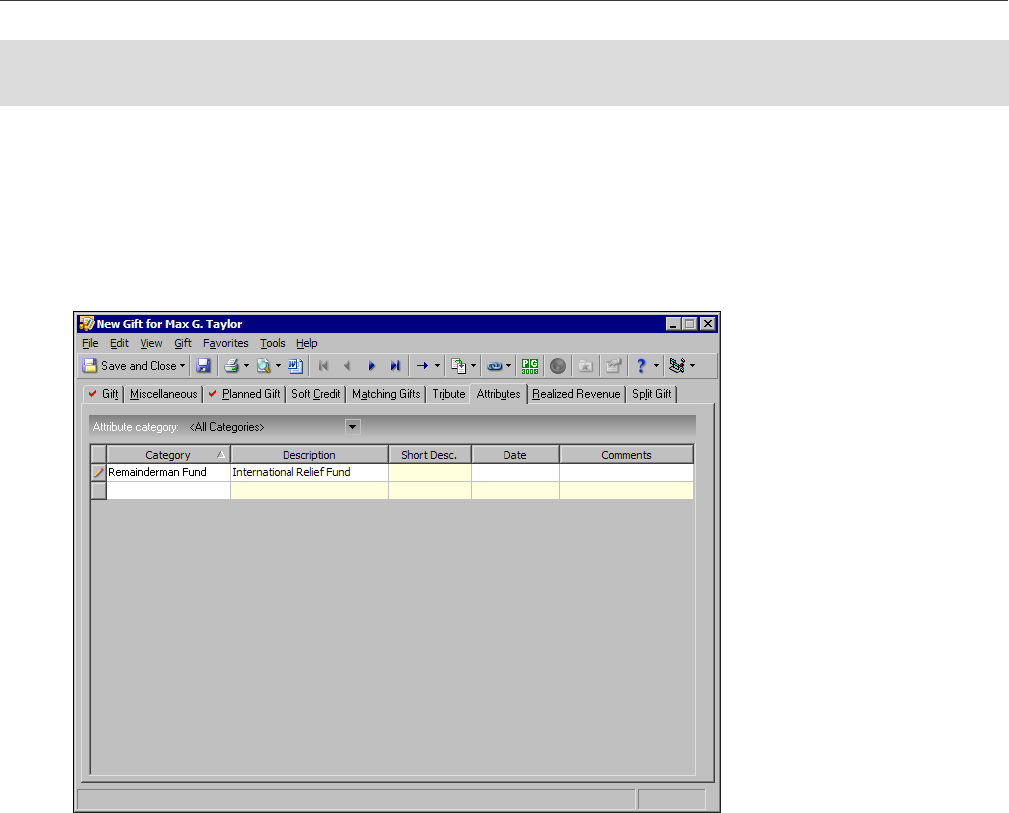
34
C
HAPTER
27. In the Description column, enter the fund to which to apply the earnings from the lead annuity trust. In
this scenario, since Max requests that all earnings from his lead annuity trust go to the International Relief
Fund, enter “International Relief Fund”.
When you add a gift attribute to a lead annuity trust planned gift record, you can track the remainderman
fund for the remainder value of the annuity once all conditions have been met. In Reports, you can select
the gift attribute parameter for a certain remainderman fund to process a planned giving report on the
fund. For more information about planned giving reports, see the Reports Guide and the Sample Reports
Guide.
28. On the toolbar, click Save and Close. You return to the Gifts tab.
Once the lead annuity trust matures and all conditions are met, you must complete the planned gift
record. To do this, mark Gift has been realized and enter the values in the final Remainder value/as of
and NPV/as of fields on the Gift tab of the original planned gift record. For more information about how
to edit a planned gift record, see “Edit a Planned Gift” on page 40.
Note: If you need a gift attribute that does not exist for the planned gift, add the attribute to the database in
Configuration. For information about creating attributes, see the Configuration & Security Guide.
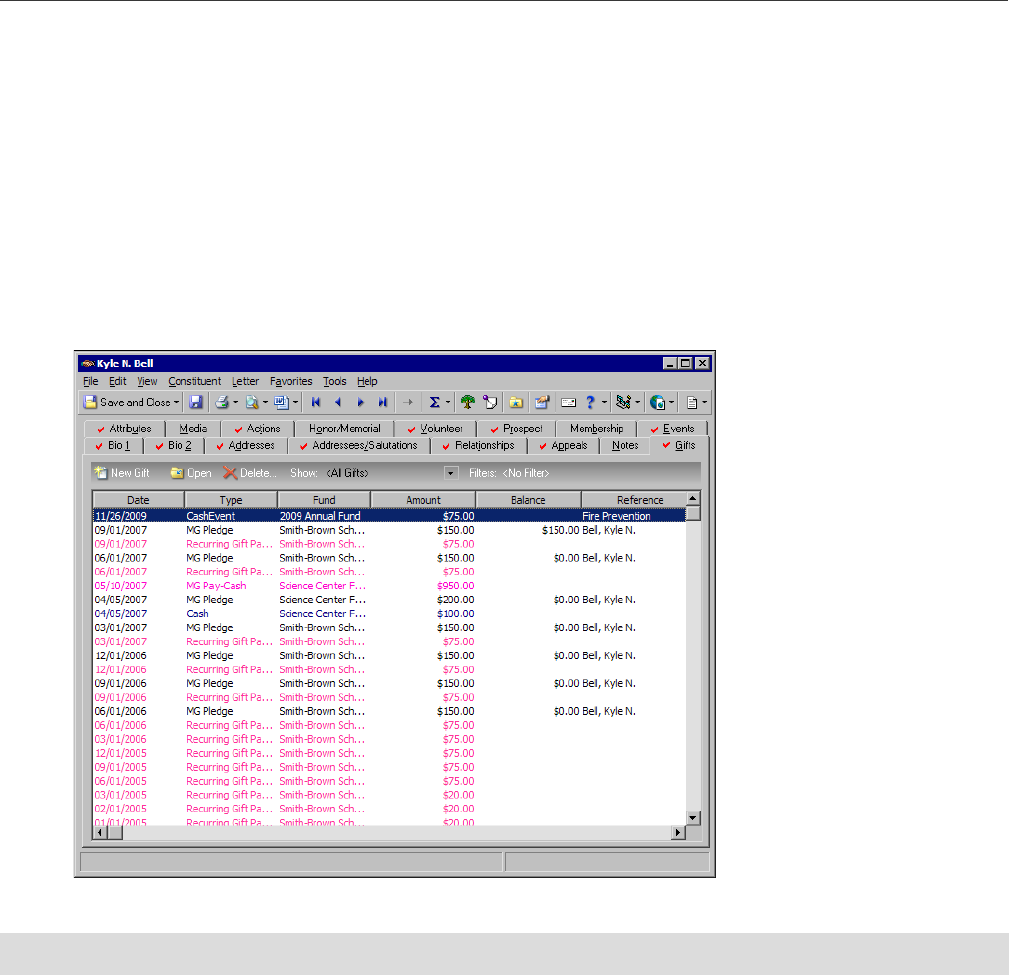
P
LANNED
G
IFT
T
RACKING
35
Add a planned gift for a retained life estate
1. From Kyle Bell’s constituent record, select the Gifts tab. For more information about opening a
constituent record, see the Introduction to Constituent Records chapter of the Constituent Data Entry
Guide.
2. On the action bar, click New Gift. The New Gift screen appears.
Note: For more information about gift data entry, see the Gift Records Guide.
Scenario: Through a retained life estate, Kyle Bell plans to leave his home in Pahoa, Hawaii (worth
$2,500,000) to your organization. He states that if his wife Julia outlives him, she retains the right to
live in the house until the time of her passing. To track this information, you must create a planned gift
record for a retained life estate. Kyle wants to be eligible for tax benefits. Therefore, the gift is not
revocable. Lastly, Benjiman Connor is Kyle’s real estate attorney.
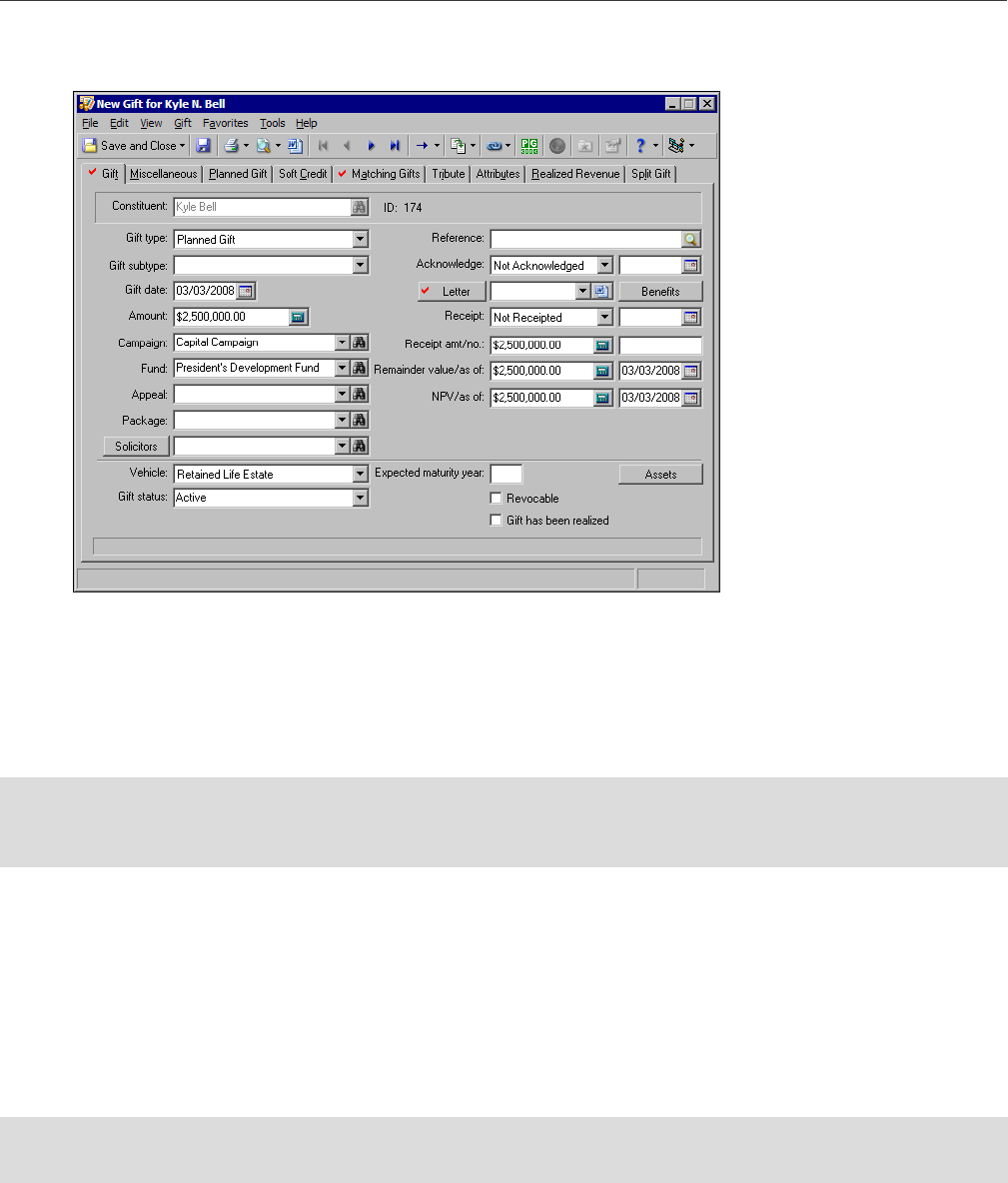
36
C
HAPTER
3. In the Gift type field, select “Planned Gift”. Additional fields for planned gifts, such as the Vehicle and
NPV/as of fields, appear.
4. In the Gift date field, enter the date the donor commits to the retained life estate.
5. In the Amount field, enter the amount of the planned gift, such as “$2,500,000”.
6. In the Campaign and Fund fields, enter the campaign and fund to which to apply the planned gift. In this
scenario, Kyle did not specify a campaign or fund for his retained life estate and left the designations up to
your organization. In the Campaign field, select “Capital Campaign”. In the Fund field, select “President’s
Development Fund”.
7. In the Remainder value/as of fields, enter the amount and date associated with the remainder value,
such as “$2,500,000” and your planned gift date.
We recommend the amount in the Remainder value field reflect the expected income amount for your
organization once all the conditions for a planned gift are met. In the as of date field, enter the last date
you adjusted the remainder value amount.
8. In the NPV/as of fields, enter the value and date associated with the net present value (NPV), such as
“$2,500,000” and the planned gift date.
The NPV tracks what the gift is worth “today” when it matures. In the as of date field, enter the last date
you adjusted the NPV amount.
9. In the Vehicle field, select “Retained Life Estate”.
Note: The Raiser’s Edge does not calculate the estimated remainder value or net present value (NPV)
amounts. We recommend you calculate these amounts in a third party software and enter them on
The Raiser’s Edge planned gift record.
Warning: When you save a planned gift record, the Vehicle field is disabled. To select a different vehicle type,
you must do so before you save the planned gift.
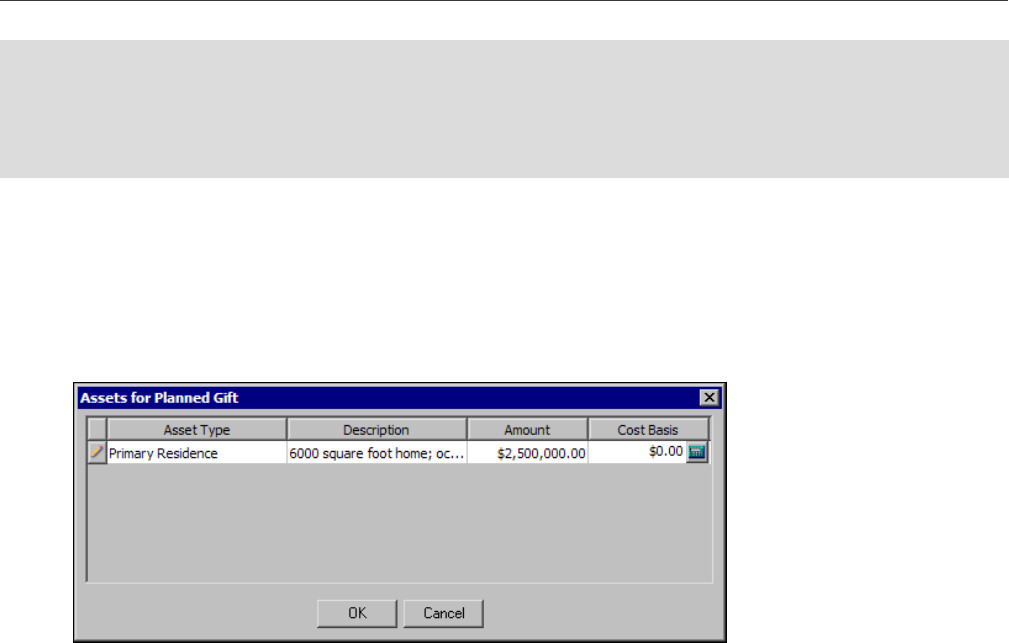
P
LANNED
G
IFT
T
RACKING
37
10. In the Gift status field, select “Active”.
11. In the Expected maturity year field, enter the year you predict the planned gift to be fully realized. In this
scenario, because you cannot predict the year of Kyle’s or his wife’s passing, leave this field blank.
The Raiser’s Edge does not calculate the expected maturity year. If you can calculate an expected
maturity year, such as with a life expectancy table your organization has, you can enter in the year of your
calculation.
12. To include asset information about the estate, click Assets. The Assets for Planned Gift screen appears.
a. In the Asset Type column, select the type of asset associated with the planned gift. In this scenario,
select “Primary Residence”.
b. In the Description column, enter a description or details of the asset, such as “6000 square foot
home; ocean front”.
c. In the Amount column, enter the current value of the asset. For this scenario, enter “$2,500,000”,
the current worth of the Pahoa, Hawaii house.
d. Typically, you do not track the cost basis for a retained life estate. Therefore, in the Cost Basis
column, leave the default “$0”.
The Cost Basis column displays the cost of the asset at the time your organization receives it. A gift
of stock is an example of an asset for which you want to track cost basis.
e. To return to the Gift tab, click OK.
13. To specify the planned gift as recovable, mark Revocable. In this scenario, Kyle wants to be eligible for tax
benefits for this retained life estate, so do not mark this checkbox.
14. Do not mark Gift has been realized. You mark this checkbox only when a planned gift has been
completed, such as once Kyle and his wife both pass away.
15. Enter and select any other gift information required. For details about the remaining gift fields, see the
Gift Records Guide.
Note: If you need an entry that does not appear as a selection in the Gift status field, you can type your entry
directly into the field if you have security rights established. A message appears to ask whether to add the entry
to that table. Click Yes. Even though you can add a table entry from a field with a drop-down list, for data entry
consistency, we recommend you establish your table entries from the Tables link of Configuration. For
information about setting up tables, see the Configuration & Security Guide.
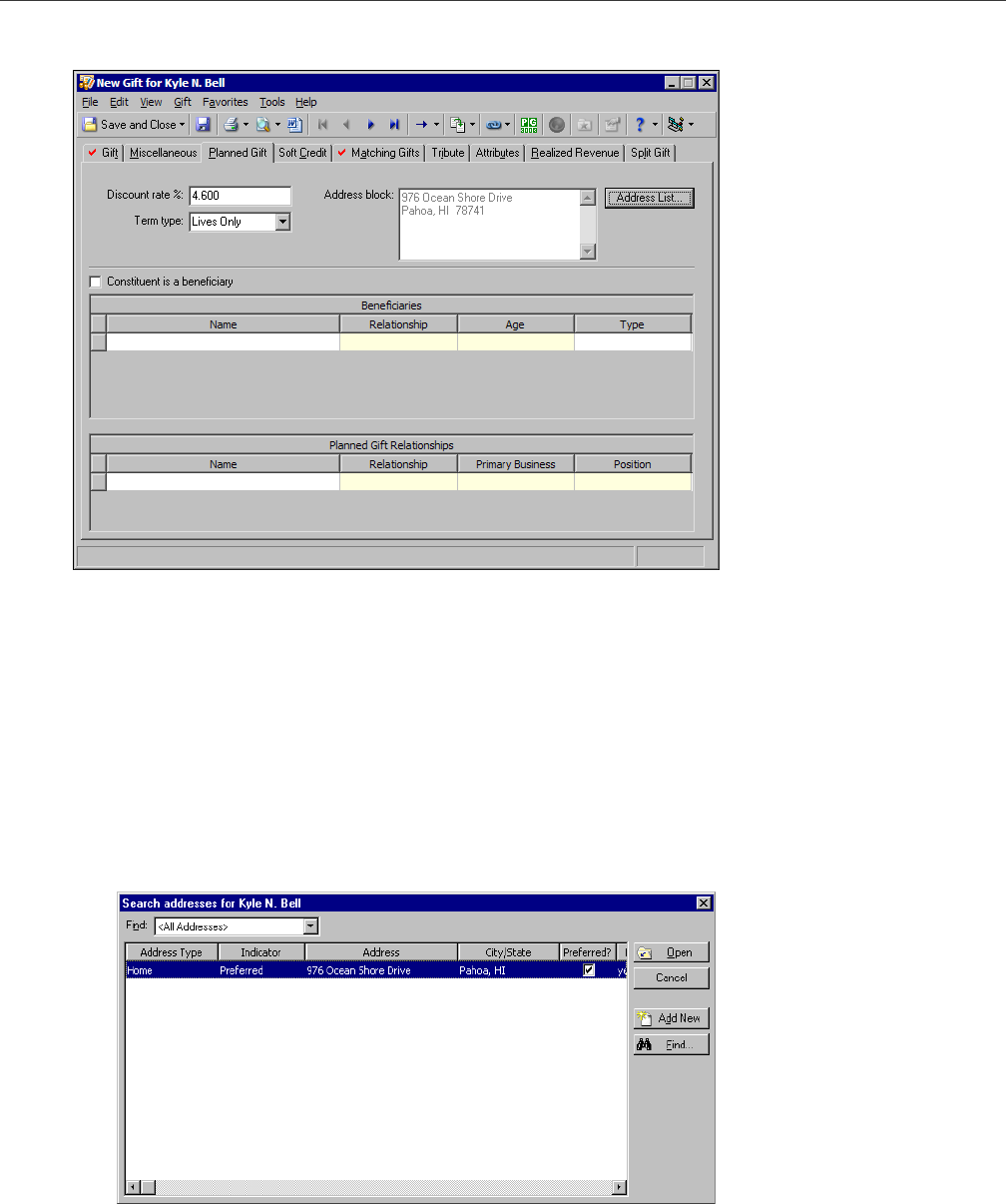
38
C
HAPTER
16. Select the Planned Gift tab.
17. In the Discount rate % field, enter the current discount rate for planned gifts. You can obtain this rate
from the IRS.
18. In the Term type field, select whether the term of the retained life estate lasts until a fixed date, the life of
the constituent, or the shorter or longer of either. In this scenarion, select “Lives Only”.
Your selection in the Term type field affects the other fields that appear on the Planned Gifts tab. For
example, if you select “Fixed Term”, the Term end date field appears. In this field, enter the projected end
date for the term.
19. In the Address block box, enter the address associated with the retained life estate.
To select the address:
a. Click Address List. The Search Addresses for screen appears and displays the addresses associated
with the constituent.
b. In the grid, select the address associated with the retained life estate.
c. Click Open. You return to the Planned Gift tab of the planned gift record. In the Address block box,
the selected address automatically appears.
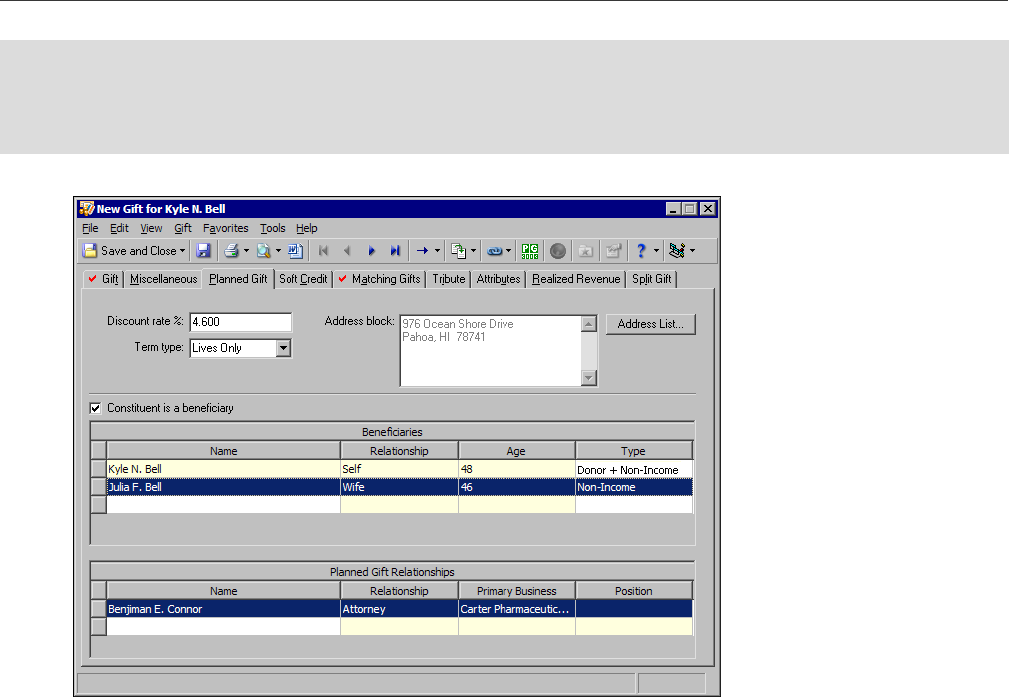
P
LANNED
G
IFT
T
RACKING
39
20. In the Beneficiaries grid, enter the beneficiaries for the retained life estate.
a. If the constituent is a beneficiary of the planned gift, mark Constituent is a beneficiary. In this
scenario, since Kyle retained the right to use the house until his passing, mark this checkbox.
When you mark Constituent is a beneficiary, the donor’s name defaults automatically in the
Beneficiaries grid.
b. To enter the name of another beneficiary, click the second cell in the Name column. When you put
the cursor in this field, the binoculars appear. In this scenario, because Kyle requests that his wife
Julia retains the right to remain in the house until her passing if she outlives him, click the binoculars
to search for Julia Bell.
When you locate Julia, her name appears in the first row of the Name column. The relationship and
age information default from the relationship record.
c. In the Type column, select the beneficiary type of the beneficiaries. In this scenario, select “Donor +
Non-Income” for Kyle since he is the primary donor of the planned gift and does not receive a
monetary benefit from the gift. For Julia, select “Non-Income” since she does not receive income
from the organization for the planned gift.
The selections in the Type field depend on the vehicle selected on the Gift tab. For example, for a
retained life estate, you can select a “Donor”, “Non-Income”, or “Donor + Non-Income”.
21. In the Planned Gift Relationships grid, enter the names of planned gift relationships, such as the attorney
or financial advisor who reviewed the estate agreement for the constituent.
To enter a planned gift relationship, click the first cell in the Name column. When you put the cursor in
this field, the binoculars appear. In this scenario, because Kyle requests to use Benjiman Connor as his
attorney, click the binoculars to search the database for Benjiman.
When you find Benjiman in the database, his name appears in the first row of the Name column. The
relationship, primary business, and position information default from the relationship record.
Note: People and organizations that appear on the Search relationships for screen, such as when you click the
binoculars in the Beneficiaries or Planned Gift Relationships grid, default from the Relationships tab on the
constituent record. To add a new relationship record, click Add New. To edit an existing relationship record,
you must edit the record from the Relationships tab.
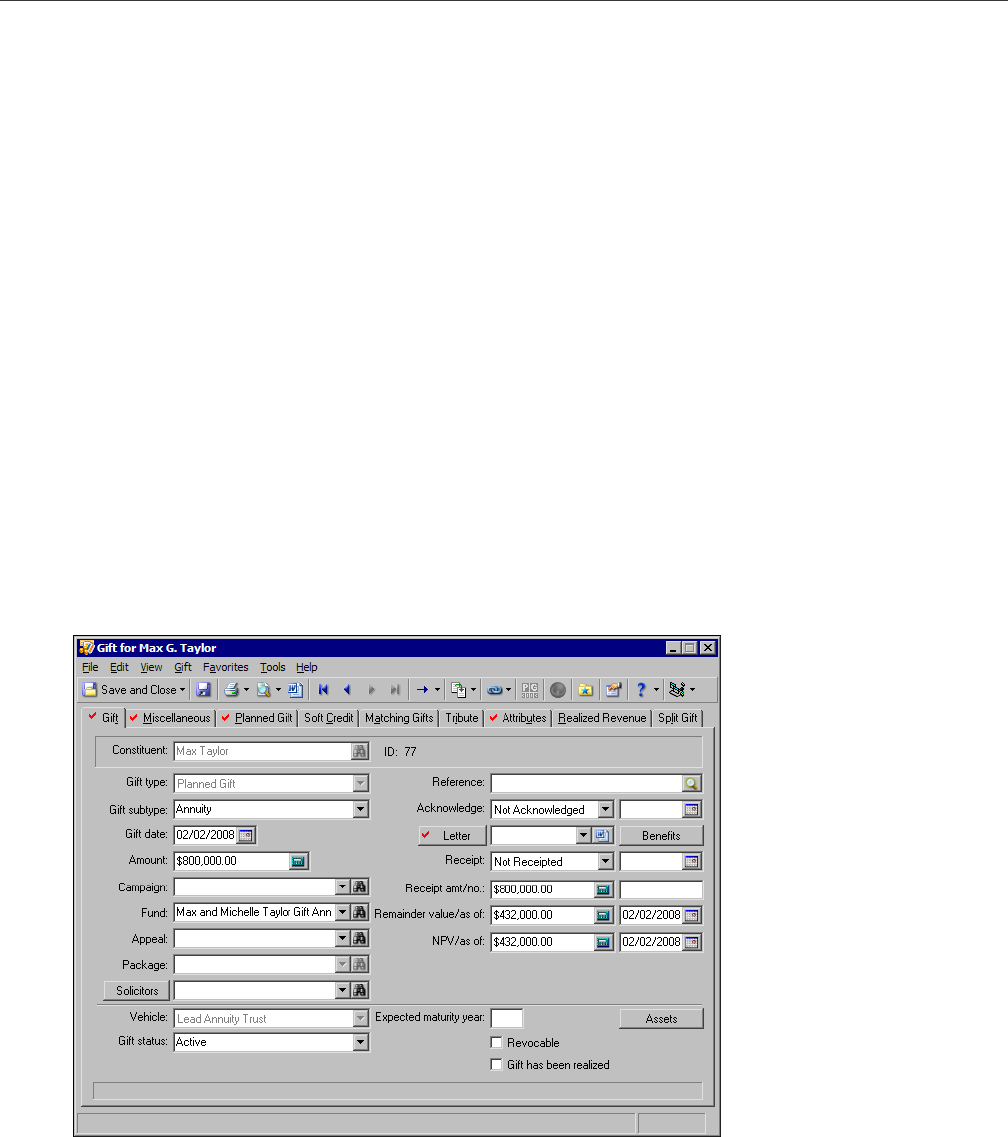
40
C
HAPTER
22. On the toolbar, click Save and Close. You return to the Gifts tab of the constituent record.
Once you receive money from the home, such as when the planned gift matures and the home is sold,
you must complete the planned gift record. To do this, mark Gift has been realized and enter the final
values in the Remainder value/as of and NPV/as of fields on the Gift tab of the original planned gift
record. For more information about how to edit a planned gift record, see “Edit a Planned Gift” on
page 40.
Edit a Planned Gift
We recommend you edit a planned gift for two main reasons.
• When you receive a payment for the planned gift, you can create a gift record for the payment that links to the
original planned gift record. To link a payment for a planned gift, open the planned gift record. The new gift is
created from the original planned gift record. If the gift record exists, open the gift record to link it to a planned
gift record.
• When the planned gift matures, you can complete the planned gift record. To do this, you must edit planned
gift information on the Gift tab of the original planned gift record. You can edit a gift record if you have security
rights. For more information about security, see the Configuration & Security Guide.
You may also edit a planned gift to update the Remainder value/as of and NPV/as of fields. We recommend you
update this information periodically throughout the life of the planned gift.
Create and link a new payment to a planned gift
1. Open the planned gift record to link to the new gift. For more information about how to open a planned
gift record, see “Open an existing planned gift from the Records page” on page 5.
2. On the menu bar, select Gift, Add Revenue Realized from Planned Gift. A new gift record appears.
Some information from the planned gift record, such as from the Amount, Fund, and Letter fields, default
into the appropriate fields on this gift record.
3. In the Gift type field, select the type of gift received. You can select “Cash”, “Stock/Property”,
“Gift-in-Kind”, or “Other”.
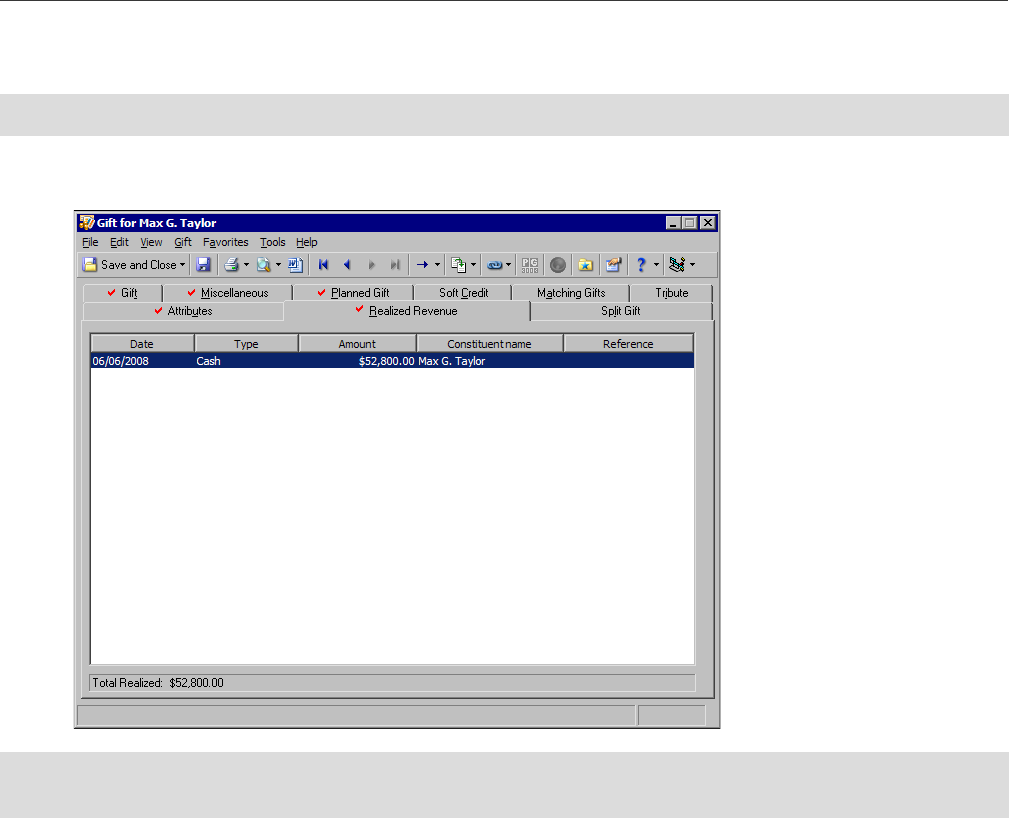
P
LANNED
G
IFT
T
RACKING
41
4. Enter and select any other gift information required. For details about the remaining gift fields, see the
Gift Records Guide.
5. To save the payment, click Save and Close on the toolbar. You return to the planned gift record.
6. To view the linked gift information, select the Realized Revenue tab.
7. To access another linked gift from the Realized Revenue tab, from the Gift menu, select Go to.
8. To close the planned gift record, select Save and Close on the toolbar.
Link an existing gift record to a planned gift record
You can link an existing gift record as a payment for a planned gift record if these conditions are met:
• The constituent has an existing planned gift record.
• The gift type is Cash, Stock/Property, Gift-In-Kind, or Other.
• The gift record does not include a matching gift.
• You have security rights to edit planned gift records.
Note: To view the planned gift record, click View linked Planned Gift.
Note: The Realized Revenue tab does not calculate a planned gift balance. The tab only calculates a total
amount for received gifts.
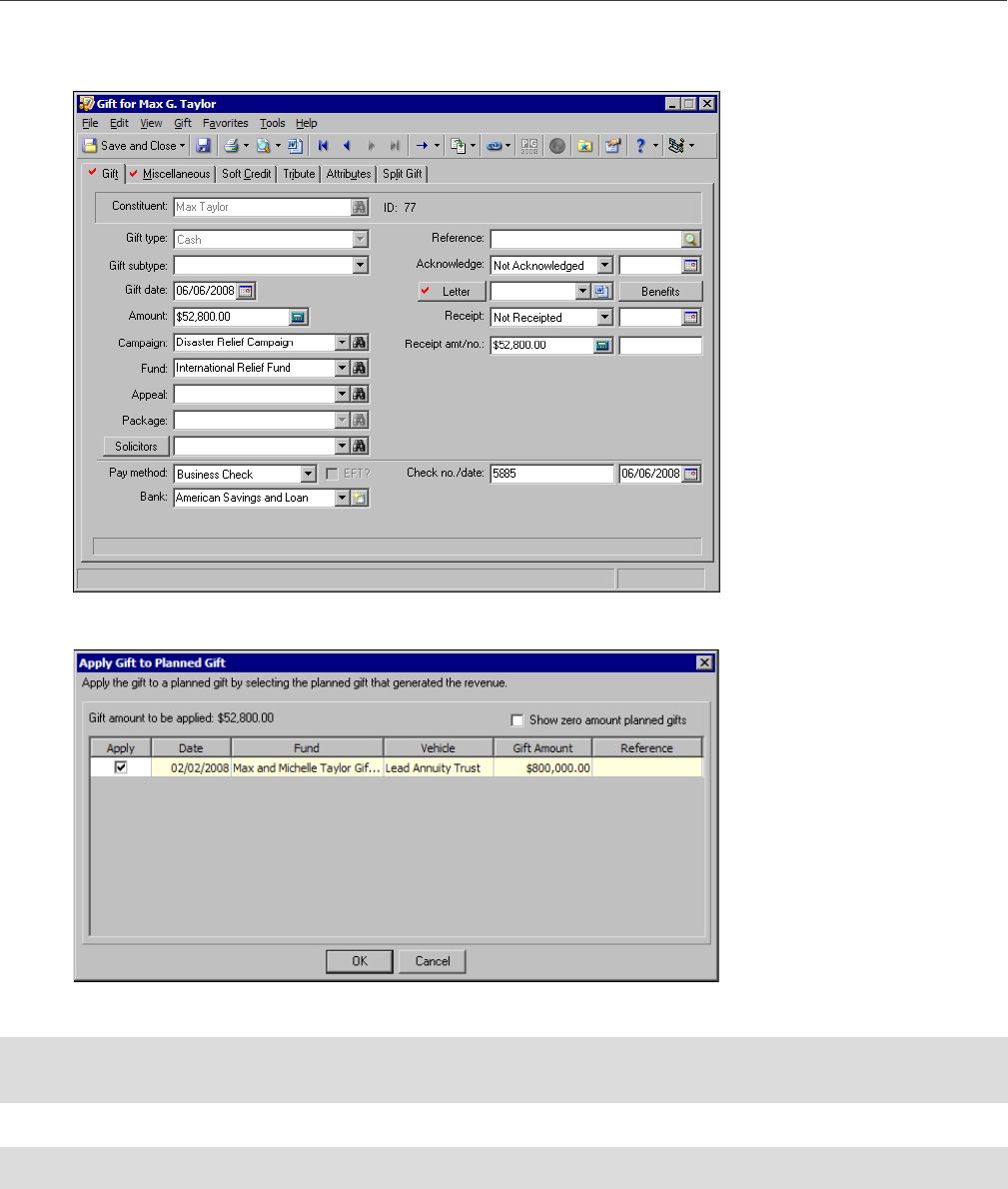
42
C
HAPTER
1. Open the existing gift record to apply to the planned gift. For more information about how to open a gift
record, see “Open an existing planned gift from the Records page” on page 5.
2. From the Gift menu, select Apply to, Planned Gift. The Apply Gift to Planned Gift screen appears.
3. In the Apply column, mark the checkbox next to the planned gift to which to apply the gift.
4. Click OK. You return to the Gift tab of the gift record.
5. To close the gift record, select Save and Close on the toolbar.
Note: To break the link between the gift record and the planned gift record, unmark the checkbox on the
Apply Gift to Planned Gift screen and click OK.
Note: To view the planned gift record, click View linked Planned Gift.
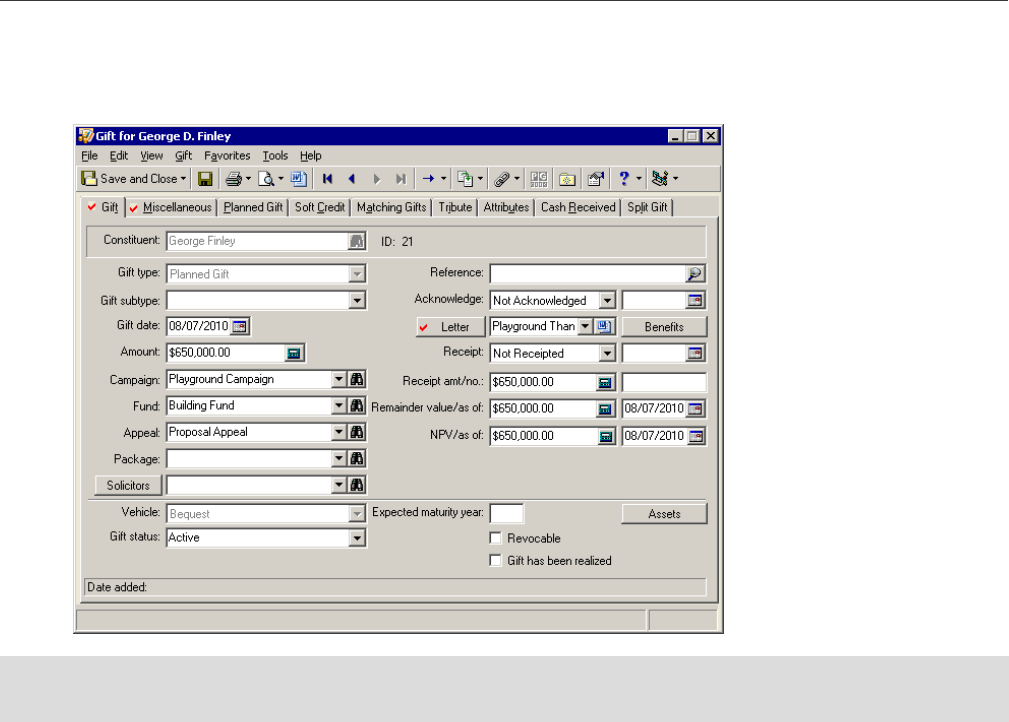
P
LANNED
G
IFT
T
RACKING
43
Edit a planned gift record for a mature planned gift
1. Open the existing planned gift record and select the Gift tab. For more information about how to open a
planned gift record, see “Open an existing planned gift from the Records page” on page 5.
2. In the Remainder value/as of field and the NPV/as of field, enter the remainder value and the net present
value (NPV).
3. In the Gift status field, select “Mature”.
If the selection you need does not appear in the Gift status field, you can type your entry directly into the
field if you have security rights established. A message appears and asks whether to add the entry to that
table. Click Yes. Even though you can add a table entry from a field with a drop-down list, for data entry
consistency, we recommend you establish your table entries from the Tables link of Configuration. For
information about setting up tables, see the Configuration & Security Guide.
4. In the Expected maturity year field, enter the year the planned gift matured.
Note: To recall the remainderman fund for the remainder value, select the Attributes tab. You can track
remainderman funds as a gift attribute.
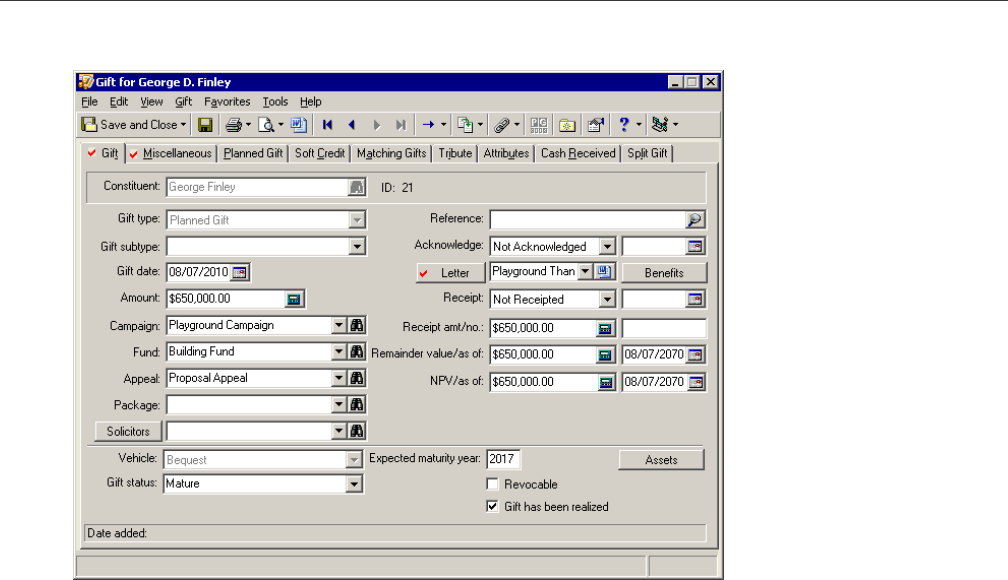
44
C
HAPTER
5. Because all conditions of the planned gift are met, mark Gift has been realized.
To link a gift to the planned gift record, see “Create and link a new payment to a planned gift” on page 40
or “Link an existing gift record to a planned gift record” on page 41.
6. To close and save the planned gift record, click Save and Close on the toolbar.
Delete a Planned Gift
If you have security rights, you can delete a gift record from the database. We strongly recommend you make a
backup copy of the database before you delete any information from The Raiser’s Edge.
When you delete a gift record that is linked to a planned gift record, a warning message appears to confirm the
deletion of the gift. If you click Yes, the program deletes the gift and breaks the link between it and the planned
gift.
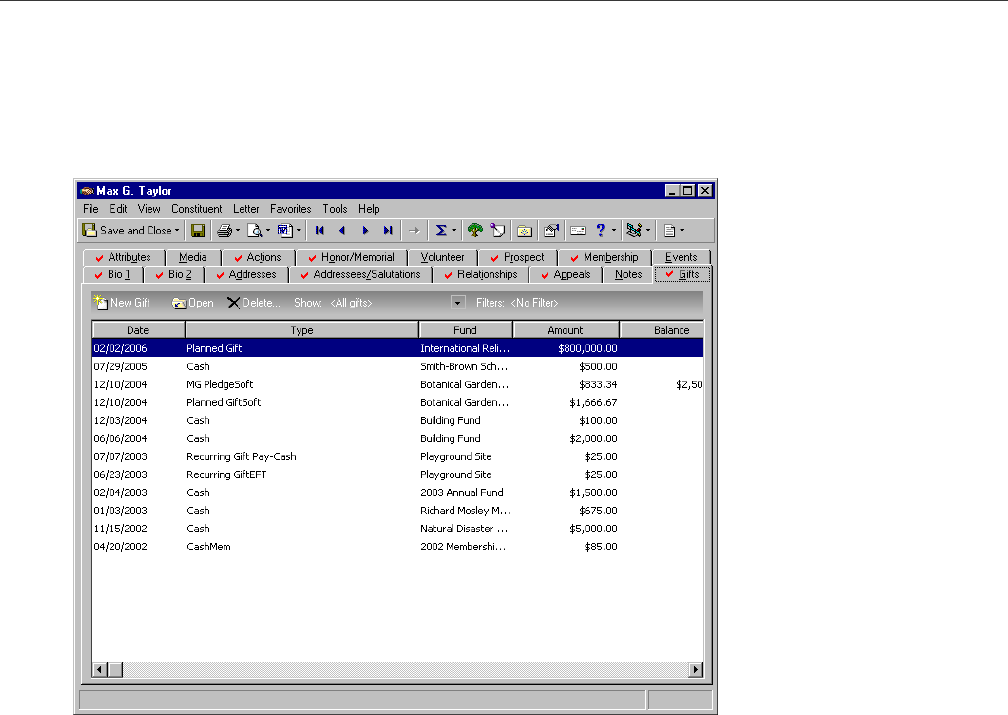
P
LANNED
G
IFT
T
RACKING
45
Delete a planned gift from the Gifts tab of a constituent record
If you delete a planned gift that is linked to a gift record, a warning message appears to confirm the deletion
of the planned gift. If you click Yes, the program breaks the link between the gifts and deletes the planned gift.
1. From a constituent record, select the Gifts tab. For more information about how to access a constituen
t
record, see the Introduction to Constituent Records chapter of the Constituent Data Entry Guide.
2. In the grid, select the gift to delete.
3. On the action bar, click Delete. A message appears to confirm the deletion of the gift record.
4. To delete the gift record, click Yes.
5. To save the changes and close the constituent record, click Save and Close on the toolbar.
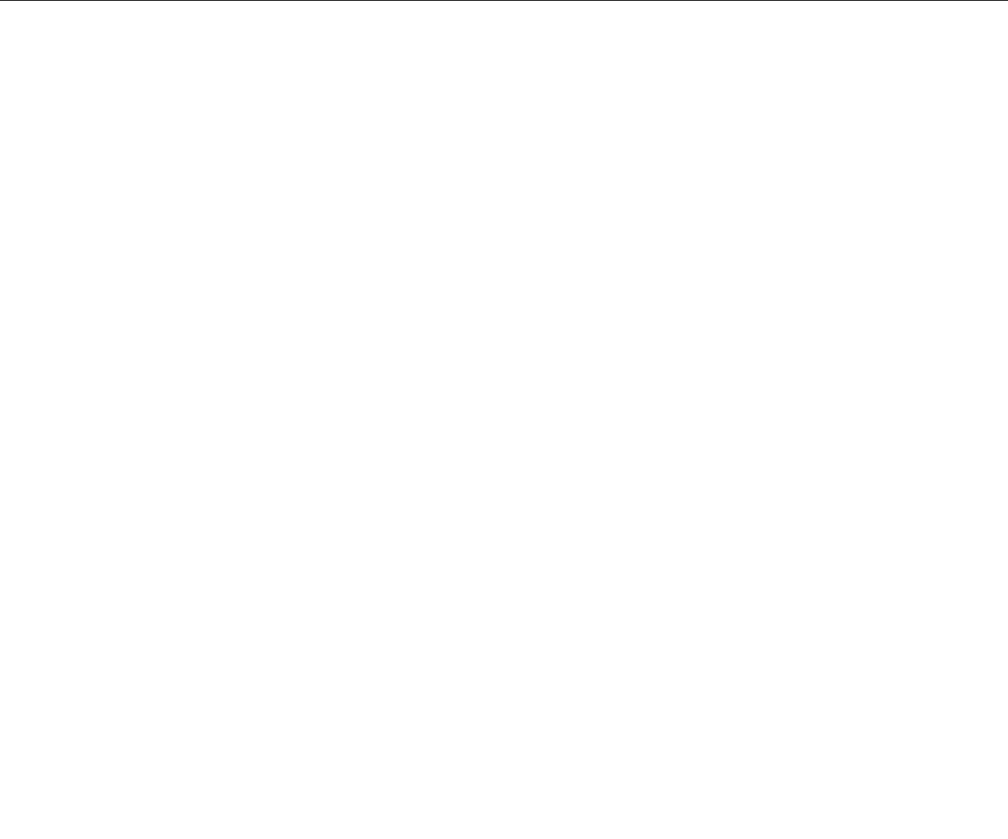
46
C
HAPTER
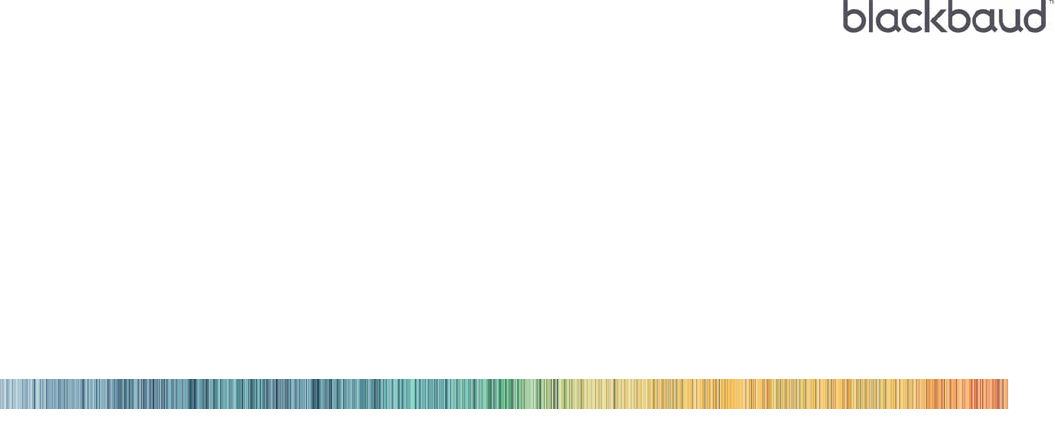
2chapter
Planned Gifts Migration
Tool
Planned Gifts Migration Tool . . . . . . . . . . . . . . . . . . . . . . . . . . . . . . . . . . . . . . . . . . . . . . . . . . . . . . . . . . . . . . . . . 48
Step 1 . . . . . . . . . . . . . . . . . . . . . . . . . . . . . . . . . . . . . . . . . . . . . . . . . . . . . . . . . . . . . . . . . . . . . . . . . . . . . . . . . . . . . . . . 49
Step 2 . . . . . . . . . . . . . . . . . . . . . . . . . . . . . . . . . . . . . . . . . . . . . . . . . . . . . . . . . . . . . . . . . . . . . . . . . . . . . . . . . . . . . . . . 50
Step 3 . . . . . . . . . . . . . . . . . . . . . . . . . . . . . . . . . . . . . . . . . . . . . . . . . . . . . . . . . . . . . . . . . . . . . . . . . . . . . . . . . . . . . . . . 51
Planned Gifts Migration Tool Exceptions. . . . . . . . . . . . . . . . . . . . . . . . . . . . . . . . . . . . . . . . . . . . . . . . . . . . . . . . . . . . 52
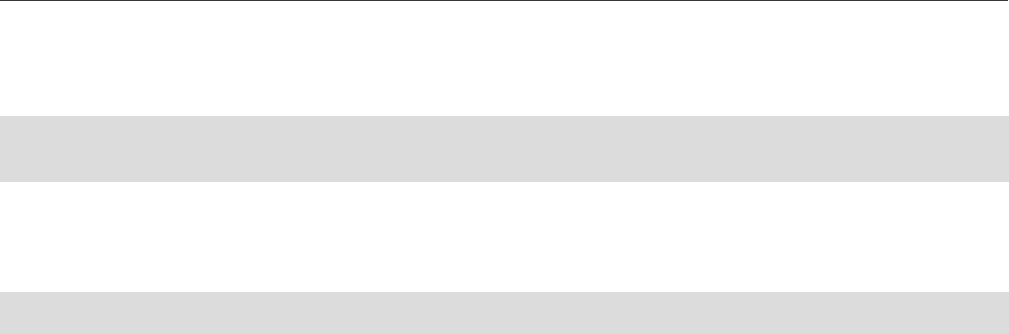
48
C
HAPTER
Planned Gifts Migration Tool
With PlannedGiftTracker for The Raiser’s Edge, you can create gift records with a gift type of Planned Gift. These
records contain fields unique to planned giving. Previously, you may have stored planned gifts in The Raiser’s
Edge as Other gift records using gift attributes, gift subtypes, or gift codes. The Planned Gifts Migration Tool
migrates these records into new planned gift records using the new fields for planned giving.
During the migration, you can select to generate a static query of the original gift records copied to new planned
gift records. After the migration is complete, you may want to perform a global delete of the original gift records.
If you do this, you can use the generated static query to clean up your gift records.
The Raiser’s Edge does not currently support the posting of planned gifts to the general ledger. If the planned
gifts you want to migrate are posted, you must post the appropriate amounts for the new planned gift records to
your accounting software - not through The Raiser’s Edge. If you delete the original gift records following
migration, the posted amounts for the original gifts are offset in the general ledger.
• You must run the Planned Gifts Migration Tool from a machine that has The Raiser’s Edge installe
d.
• Every screen in the Planned Gifts Migration Tool provides instructional information. For a successful migration,
read and understand all of the information before processing.
• To use the Planned Gifts Migration Tool, you must have Supervisor rights to The Raiser’s Edge.
• With this tool, you can only migrate planned gifts stored in The Raiser’s Edge as gift subtypes, gift attributes, or
gift codes. For information about how to migrate data not supported by this tool, contact
• For information about PlannedGiftTracker, see the Planned Gift Tracking Guide.
Note: For information about how to download and install the Planned Gifts Migration Tool, refer to
Knowledgebase tip #BB373124.
Warning: Before you perform a global delete, we recommend you back up your database.

P
LANNED
G
IF T S
M
IGRATION
T
OOL
49
Step 1
In the Include field, select the query of original gift records to convert to planned gift records.
For the migration tool, you must have a gift query. If you have not created a gift query, click the binoculars
button. The Open Query screen appears. To create a new query, click Add New. For more information about
how to create a query, see the Query & Export Guide.
For the Planned gift vehicle stored as option, select whether you previously stored your planned gifts as a gift
subtype, gift attribute, or gift code.
The fields in the Gift Vehicle column are the planned giving vehicles available in
The Raiser’s Edge
. In the
Selected Value column, select your previously used vehicle types that correspond to
The Raiser’s Edge
gift
vehicles.
If you select Gift attribute, the Category and Description columns appear on the screen. In the Category and
Description columns, select the gift attribute vehicle that corresponds to the
Raiser’s Edge
vehicles in the
Gift Vehicle column.
Note: If you are not ready to migrate your planned giving information, click Cancel on the Planned Gifts
Migration Tool.
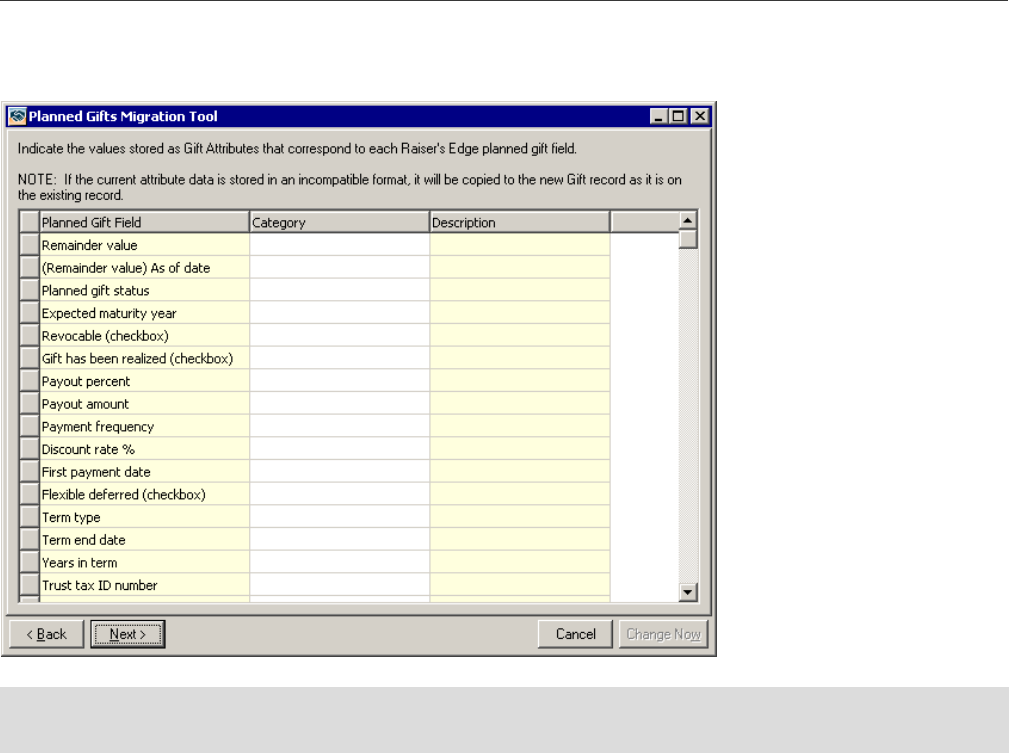
50
C
HAPTER
Step 2
The fields in the Planned Gift Field column are new fields in
The Raiser’s Edge
for planned gifts. In the
Category and Description columns, select the gift attribute for planned gifts information that corresponds to
the
Raiser’s Edge
fields in the Planned Gift Field column.
Note: Fuzzy dates do not migrate to a new planned gift record. For example, if you used a gift attribute date of
“11/25” for November 25, this date does not migrate because it does not contain year information.
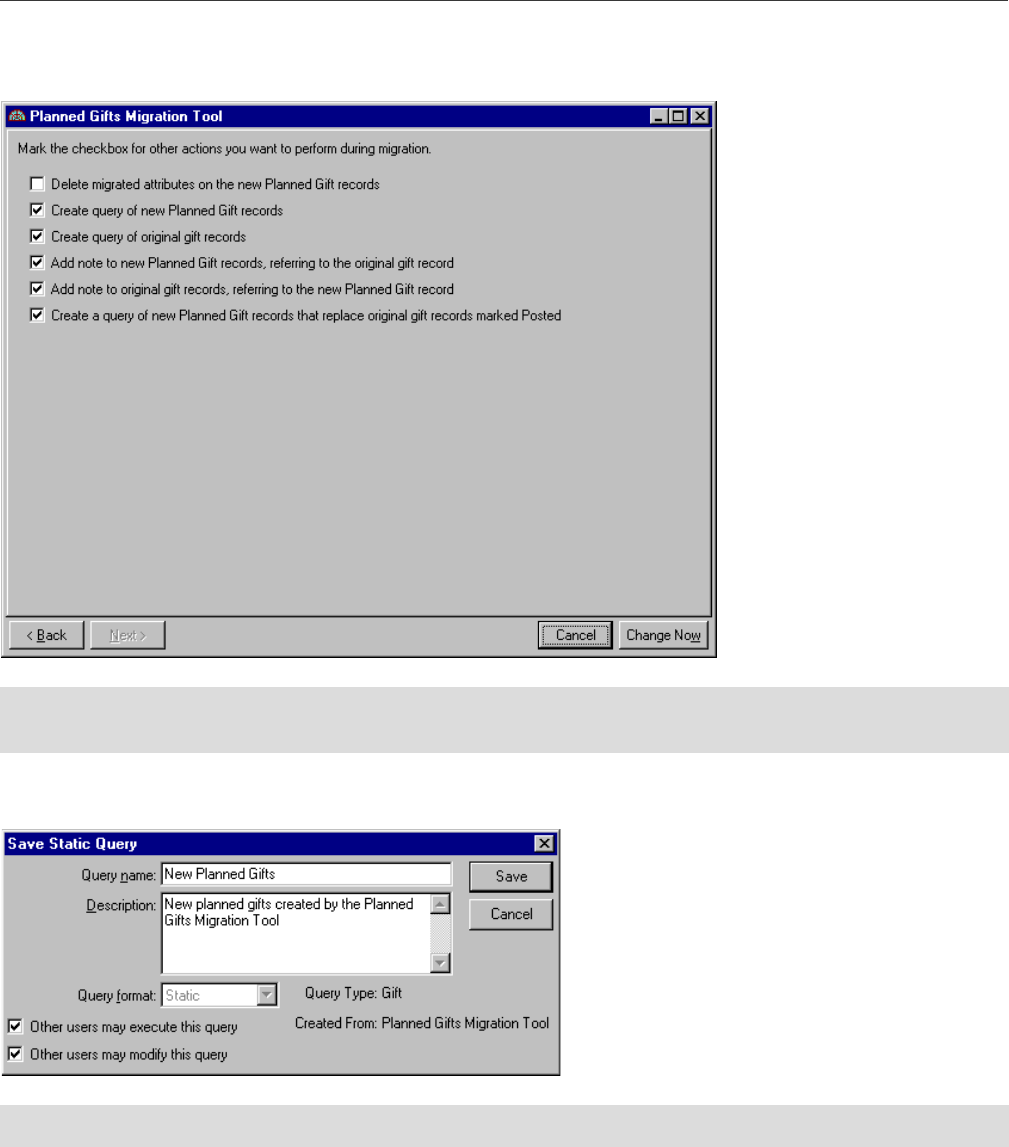
P
LANNED
G
IF TS
M
IGRATION
T
OOL
51
Step 3
Read the checkboxes carefully, and mark the checkbox next to the option to perform during migration.
Click Change Now. If you mark any checkboxes for the query options, the Save Static Query screen appears.
If you want, you can write over the default information in the Query name and Description fields. To limit
othe
r users’ use of the query, unmark Other users may execute this query and Other users may modify this
query
.
Click Save. The migration begins processing.
Once the migration completes, the migration complete message appears. Click OK. The Planned Gifts
Migr
ation Tool closes, and the PlannedGiftMigration.log file appears. Review the log file to determine any
exceptions during your migrat
ion.
Note: If you are not ready to migrate your planned giving information, click Cancel on the Planned Gifts
Migration Tool.
Note: For every query you choose to create, a Save Static Query screen appears.
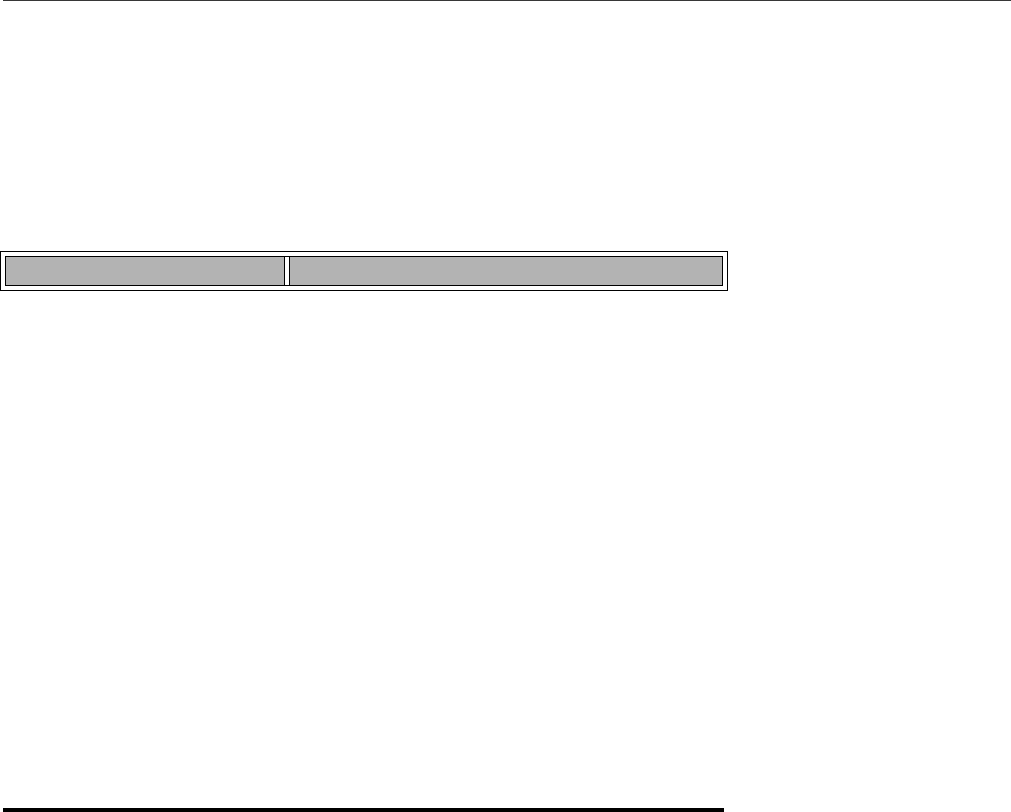
52
C
HAPTER
Before you perform a global delete of your original gift records, we recommend you back up your database.
For more information about global deletes, see the Global Add, Delete, and Change Guide.
Planned Gifts Migration Tool Exceptions
Because there may be differences between your way of previously storing planned gifts and PlannedGiftTracker
in The Raiser’s Edge, some gifts may not migrate. In some instances, a new planned gift record may be created
but certain data may not migrate. This table includes a list of possible exceptions and exception reasons.
Exception Exception Reason
Unable to migrate gift The gift is not mapped to a Raiser’s Edge gift
vehicle type. For more information, see “Step 1”
on page 57.
Unable to migrate gift The payment frequency used does not
correspond to a Raiser’s Edge payment
frequency. For more information, see “Step 3”
on page 59.
Unable to migrate gift The term type used for planned gifts does not
correspond to a Raiser’s Edge term type. For
more information, see “Step 3” on page 59.
Unable to migrate gift The gift does not migrate if the gift is linked to a
membership, event, pledge, recurring gift, or a
matching gift.
Data from the Stock Details
screen and the Sell
Stock/Property screen (for a
gift record with a gift type of
Stock/Property)
Data from these screens on a stock/property gift
do not migrate to a planned gift record because
fields on these screens are not applicable to a
planned gift. To track this information on the
new planned gift record, you must manually
move the data to the gift fields your
organization wants to use to track the
stock/property information.

A
accessing, see navigating
adding a planned gift
for a bequest
25
for a gift annuity
30
for a retained life estate
35
annuity trust
lead
3
remainder
4
annuity, gift
3
attributes tab, defined
23
automatically applying soft credits
20
B
bequest
adding a planned gift for a bequest
25
defined
3
planned gift tab
11
C
cash payment
create for planned gift record
40
link to planned gift record
40
,
41
changing, see editing
converting records to planned gifts, see migrati
on
tool
create new cash payment for planned gift record
40
D
deferred, flexible
3
deleting a planned gift
44
discount
rate percent, defined
3
E
editing a planned gift
40
expected maturity year, defined
3
F
flexible deferred, defined
3
fund, pooled income
4
G
gift annuity
defined
3
planned gift tab
11
gift has been realized, defined
3
gift tab, defined
9
gift vehicle, defined
4
L
lead annuity trust
add
30
adding a planned gift for a lead annuity trust
30
defined
3
planned gift tab
12
lead unitrust
defined
4
planned gift tab
13
life estate, retained
4
life insurance, planned gift tab
18
link
Index

54
existing cash payment to planned gift
41
new cash payment to planned gift
40
M
migration tool
exceptions
60
explained
55
step 1
49
step 2
50
step 3
51
miscellaneous tab, defined
10
modifying, see editing
N
navigating, opening
5
O
opening, see navigating
other planned gift
16
other planned gift, planned gift tab
16
P
percent, discount rate
3
planned gift record
attributes tab
23
defined
9
planned gift tab
11
soft credit tab
19
split gift tab
25
tribute tab
21
planned gift tab
defined
11
gift tab
9
miscellaneous tab
10
vehicle
bequest
11
gift annuity
11
lead annuity trust
12
lead antitrust
13
other planned gift
16
pooled income fund
14
remainder annuity trust
12
remainder unitrust
13
retained life estate
15
planned gifts, add
25
Planned Giving Management, defined
3
pooled income fund
defined
4
planned gift tab
14
R
realized gift
3
remainder annuity trust
defined
4
planned gift tab
12
remainder unitrust
defined
4
planned gift tab
13
retained life estate
adding a planned gift for a retained life estate
35
defined
4
planned gift tab
15
S
soft credit tab
automatically applying soft credits
20
defined
19
split gift tab, defined
25 |
step 2,
migration tool
50
step 3, migration tool
51
step one, migration tool
49
T
tabs
attribute
23
gift
9
miscellaneous
10
planned gift
11
soft credit
19
split gift
25
tribute
21
tribute tab, defined
21
U
unitrust
lead
4
remainder
4
V
vehicle
bequest
11

56